-
×InformationNeed Windows 11 help?Check documents on compatibility, FAQs, upgrade information and available fixes.
Windows 11 Support Center. -
-
×InformationNeed Windows 11 help?Check documents on compatibility, FAQs, upgrade information and available fixes.
Windows 11 Support Center. -
- HP Community
- Notebooks
- Notebook Video, Display and Touch
- Laptop won't type letters to sign in

Create an account on the HP Community to personalize your profile and ask a question
04-22-2021 10:30 AM
For my laptop: a 192T6ua
I'm trying to sign in , simple to unlock it
It won't type letters, only number s.
My cat stomps across keyboard... now won't work
(I did try restart).
Thank u, a first time user here,
04-22-2021 12:49 PM - edited 04-22-2021 02:09 PM
====================================================================
Welcome to the HP Community.
Be Aware:
Do not respond to individuals who include phone numbers or email addresses in public posts.
Do not respond to individuals who ask you to provide private information in a public Post.
These people might be scammers trying to steal your information / money.
====================================================================
No idea what to do about a "stomped keyboard".
I would guess a stuck key - I am not familiar with the keyboard hardware / style in your computer.
If your system supports the OSK (On Screen Keyboard), the following may help with the immediate problem, that is, you want to log into your computer.
Log in using the On Screen Keyboard
If your touchpad is functional, the On-Screen-Keyboard might work to log you into the computer.
At the login screen, using the touchpad, single click anywhere on the screen.
Searching for the Ease of Access icon..
If you do not see the Ease of Access icon, and you Do see the Power icon,
Click (firmly press/release) the power icon one time
Or
If you do not see the Ease of Access icon, and you Do see the Connection icon,
Click (firmly press/release) the Connection icon one time.
Look for the Ease of Access icon.
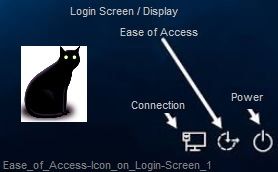
Click the Ease of Access icon - look for it to open the Ease of Access Menu
Click "On-Screen Keyboard" to start the On-Screen Keyboard
Click on the screen in the login box to set the pointer "in the box"
Enter your Password or your PIN number using the OSK (On-Screen-Keyboard)
Assuming that works, you will be logged in.
Once logged in:
Settings > Ease of Access > Category Keyboard (left column in section "Interactive")
"Use the On-Screen Keyboard" > Switch ON
You can also try connecting an external keyboard / mouse to the computer -- many of these will "work" once connected.
Example How-to information image

HP Device Home Page - References and Resources – Learn about your Device - Solve Problems
NOTE: Content depends on device type and Operating System
Categories: Alerts, Warranty Check, HP Drivers / Software and BIOS, How-to Videos, Bulletins/Notices, How-to Documents, Troubleshooting, Manuals > User Guide, Service and Maintenance Guide (Replacement Parts and Procedures), Product Information (Specifications), more
When the website support page opens, Select (as available) a Category > Topic > Subtopic
Thank you for participating in the HP Community.
The Community is a separate wing of the HP website - We are not an HP business group.
Our Community is comprised of volunteers - people who own and use HP devices.
Click Thumbs Up to say Thank You.
Question Resolved / Answered, Click "Accept as Solution"



