-
×InformationNeed Windows 11 help?Check documents on compatibility, FAQs, upgrade information and available fixes.
Windows 11 Support Center. -
-
×InformationNeed Windows 11 help?Check documents on compatibility, FAQs, upgrade information and available fixes.
Windows 11 Support Center. -
- HP Community
- Notebooks
- Notebook Video, Display and Touch
- Left part of my laptop screen not responding to touch

Create an account on the HP Community to personalize your profile and ask a question
10-13-2019 11:58 PM
I have a HP Envy X360 which comes with a touch screen.
Lately, I've noticed that when I interact with contents on the screen via touch, I only get responses when I touch the right part of the screen.
When I touch a section at the left part of the screen, nothing happens. What could be wrong??
10-16-2019 04:24 PM
@GlenAk
Thank you for posting on the HP Support Community.
Don't worry as I'll be glad to help, however, to provide an accurate resolution, I need a few more details:
- What is the product number of your device? Use this link to find it: http://support.hp.com/us-en/document/c03754824 (Ensure you do not share any of your personal information such as serial, phone number, email ID, etc...).
- Did you make any changes in the settings of your PC prior to the issue?
- What are the troubleshooting steps you have tried so far?
While you respond to that, let's try these steps:
Use the HP PC Hardware Diagnostics UEFI tests to detect problems with the touch screen hardware.
-
Connect the AC adapter to the computer.
-
Press the Power button for at least five seconds to turn off the computer.
-
Turn on the computer and immediately press Esc repeatedly, about once every second. When the Startup menu appears, press F2.
-
When the HP PC Hardware Diagnostics screen displays, click Component Tests.
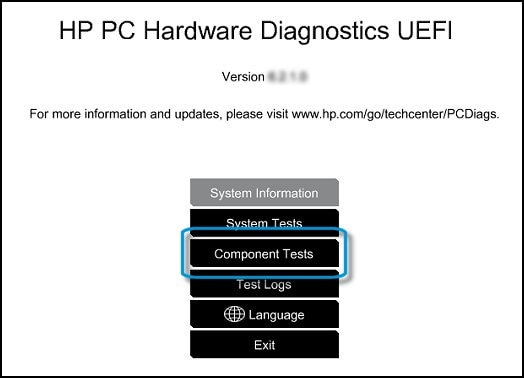
-
Click Touch Screen.
-
There are two interactive touch screen hardware tests. Click Touch Pointer Test first.
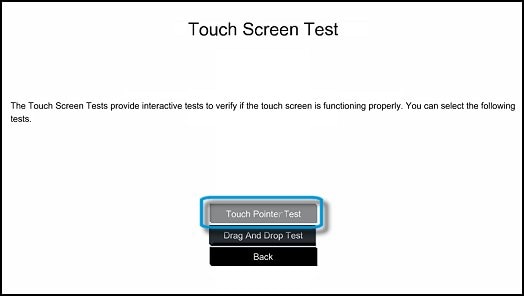
-
Read the on-screen instructions, and then click Run once.
-
Touch each of the blocks on the screen to erase them. The test ends after you erase all the blocks or after three minutes have passed, and the results display.
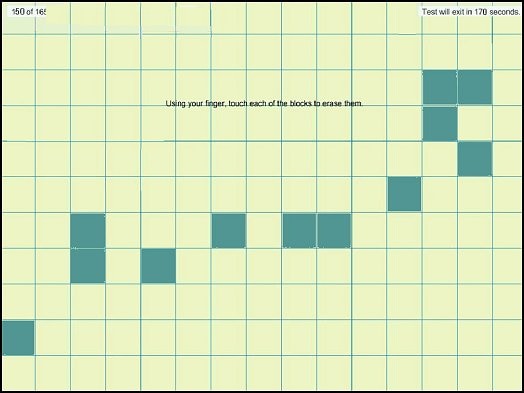
-
Click Main menu to return to the main screen.
-
Click Component Tests, and then click Touch Screen.
-
Click Drag And Drop Test.

-
Read the on-screen instructions, and then click Run once.
-
Drag each orange rectangle to the box indicated by the arrows with a finger or a stylus. The test ends after you reposition all the blocks or after three minutes, and the results display.
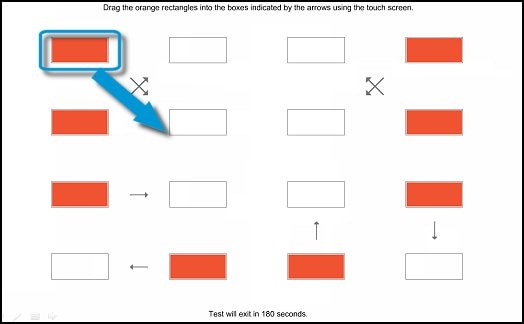
-
If the diagnostics tests pass but the touch screen still does not respond during regular use, continue to the next step.
-
If one or both tests fail, a 24-digit code, or failure ID, displays. Contact HP and provide this code. The failure ID is also available in Test Logs on the main menu.
Hope this helps! Keep me posted for further assistance.
Please click “Accept as Solution” if you feel my post solved your issue, it will help others find the solution.
ECHO_LAKE
I am an HP Employee
