-
×InformationNeed Windows 11 help?Check documents on compatibility, FAQs, upgrade information and available fixes.
Windows 11 Support Center. -
-
×InformationNeed Windows 11 help?Check documents on compatibility, FAQs, upgrade information and available fixes.
Windows 11 Support Center. -
- HP Community
- Notebooks
- Notebook Video, Display and Touch
- Monitor not detecting to HP pavilion x360 14-dh0xxx

Create an account on the HP Community to personalize your profile and ask a question
09-20-2020 02:28 PM
Hi
i have an old LG flatron E1942 monitor which has a VGA cable and I am trying to connect to my laptop. I have been using an adapter (VGA to USB-C) however the laptop is not detecting the monitor?
does anyone have any advice?
Thanks,
Heather
09-23-2020 02:13 PM
Thank you for posting on HP Support Community.
Don't worry as I'll be glad to help, I have a few troubleshooting steps we could try to fix the issue:
Extend or duplicate the desktop with a second monitor.
-
Right-click anywhere on the desktop, and then click Display settings (Windows 10) or Screen Resolution (Windows 8).
-
Make sure the correct number of monitors displays.
Windows 10
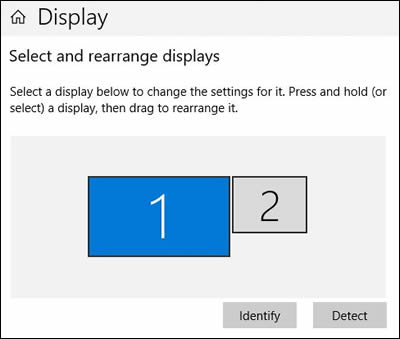
-
If all of your monitors display, continue with these steps.
NOTE: Two monitors might display as one, with 1|2 in the center, indicating the same screen duplicated on two monitors. To change to an extended desktop display, continue with these steps.
-
If not all of your monitors display, make sure the cables are securely inserted, and then click Detect.
-
-
Scroll down to Multiple displays, if necessary, click the drop-down menu, and then select a display option.
To set up a wireless monitor, click Connect to a wireless display.
If you cannot change the display options, go to the section to Configure the display with the graphics driver.
-
Adjust the screen resolution and orientation, as necessary.
-
Extended desktop only: Match the monitors on the display to how they are physically positioned. To identify the monitors, click Identify. Numbers display on the monitors to help you arrange them.
-
Windows 10: Click Keep changes, if necessary, to save the new display settings.
Use the video or graphics card driver to configure touch screen display settings.
-
Look for a graphics card or video card sticker on your computer. Common graphics cards include ATI, AMD, NVIDIA, and Intel.
-
Right-click an empty space on the desktop, and then click the Settings or Control option that matches your graphics card.
Your graphics card control panel displays.
-
Click the Display, Arrange, or similar option, and then click Multiple Displays, if necessary.
-
Select the display option you want, such as Clone, Duplicate or Extended option.
-
Click Apply or Finish, if necessary.
Hope this helps! Keep me posted for further assistance.
Please click “Accept as Solution” if you feel my post solved your issue, it will help others find the solution.
ECHO_LAKE
I am an HP Employee
