-
×InformationNeed Windows 11 help?Check documents on compatibility, FAQs, upgrade information and available fixes.
Windows 11 Support Center. -
-
×InformationNeed Windows 11 help?Check documents on compatibility, FAQs, upgrade information and available fixes.
Windows 11 Support Center. -
- HP Community
- Notebooks
- Notebook Video, Display and Touch
- My screen went blurry in one time

Create an account on the HP Community to personalize your profile and ask a question
07-16-2022 05:37 AM
Hello,
I have a question about my laptop screen.
I used it a couple days ago to connect it to the televion with an HDMI cabel to watch a movie.
When I disconnected it the screen was blurry. I have one of those laptop where you cannot see from the side for privacy.
But now it looks like that area went much smaller. You can see all the colors but they are not clear like they use to.
Im a photographer and it important to have the actual colors so I also have the screen calibrated.
The most annoying thing is that I already had this problem before and called with the HP support and after an half hour we found the issue.
But im now gone for work and cannot call the support.
My laptop is fully updated so no problems there.
Thanks already and I hope i can get an answer soon.
Thanks
Bouke
07-19-2022 11:19 AM - edited 07-19-2022 11:20 AM
Hi @Bouke1,
Welcome to the HP Support Community
I understand you are facing a display issue with your HP ENVY X360 - 15-Dr1300nd. Not to worry I will help you to get a resolution to resolve the issue.
Kindly follow the below steps to resolve the issue:
Step 1: Restart the computer
- Some display problems resolve automatically when the computer is restarted.
- Turn off the computer.
- Disconnect the AC adapter.
- Remove any discs from the disc drive.
- Remove memory cards from the card reader slot.
- Disconnect all nonessential devices such as printers, scanners, external hard drives, and USB flash drives.
- NOTE:
- Do not disconnect your mouse, keyboard, or monitor.
- With the AC adapter unplugged, press and hold the power button for approximately 15 seconds.
- Reconnect the AC adapter, and then turn on the computer.
- If the problem persists, continue to the next step.
Step 2: Adjust the display resolution
- Some problems with the display resolution can be resolved by adjusting the resolution. For instance, video games often switch the resolution while the game is running in order to optimize frame rates and graphic quality. If the game shuts down or exits improperly, the resolution might not be restored to the original settings.
NOTE: The native (recommended) display resolution should produce the sharpest, most precise image on the screen. Resolutions above or below the native display resolution can cause a fuzzy or distorted display.
Use the steps in one of the following sections, depending on your operating system, to adjust the display resolution:
- To adjust the display resolution on a computer running Windows 10, use the following steps:
- Click Start, type resolution in the Search field, and then select Change the screen resolution from the search results.
- The Advanced Display Settings page opens. Click the arrow next to Resolution to open the list of display resolutions.
- Click the Recommended display resolution, then click Apply.
Figure : Changing the display resolution
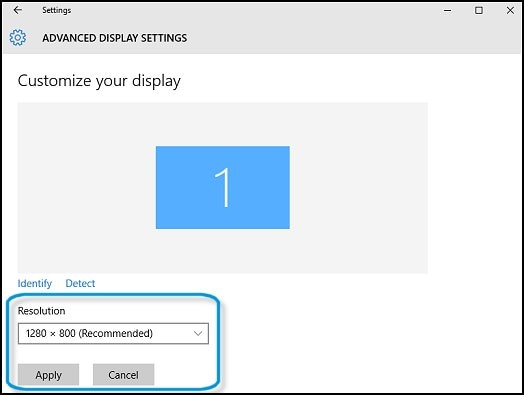
If the image and text quality are corrected after adjusting the resolution
Step 3: Update the graphics driver software
- Some image and text quality issues can be corrected by installing an updated graphics driver. Automatically search for updated graphics driver software using HP Support Assistant (recommended), or using Windows Update.
Update the graphics driver using HP Support Assistant
HP Support Assistant checks for specific resources for your HP computer and finds updates for the graphics driver suite and the LCD panel, if any are available.
NOTE:
Before using HP Support Assistant, be sure you are using the latest version. If you do not have the latest version, or you are experiencing problems with HP Support Assistant, see Download HP Support Assistant (in English).
- Use the following steps to find updates in HP Support Assistant.
- Open HP Support Assistant.
- Select the My devices tab, then select your PC from the device list. Click Check for updates and messages.
- Figure : Checking for updates in HP Support Assistant
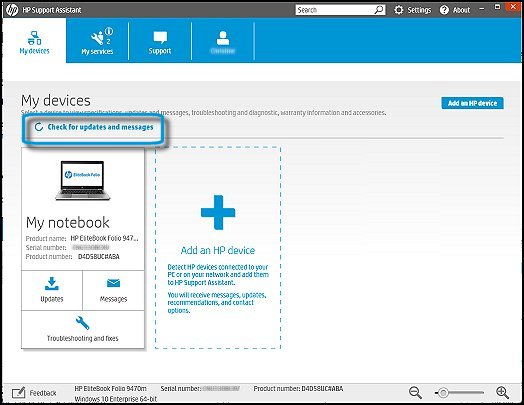
- If a graphics driver update is available, the update displays in HP Support Assistant, along with any other available updates for your computer. Follow the on-screen instructions to install the updates.
- Follow these steps to search for and install suggested driver updates using the Windows Update tool in Windows 10.
- In Windows, search for and open Windows Update.
- Click one of the following options, if presented, on the Windows Update window:
- Windows Update displays a list of available updates, including graphics driver updates. If updates are available to download, select any updates you want to download, and click Install now.
- The installation process could take several minutes, depending on the size and number of updates being downloaded.
Figure : Click Install now
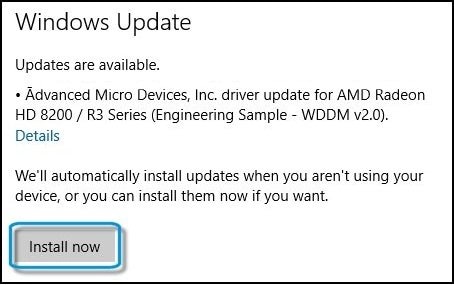
- If no updates are currently listed, click Check for updates. If updates are available to download, select any updates you want to download including graphics driver updates. Then click Install now.
Figure : Check for updates

Step 4: Download and install the latest BIOS and graphics drivers from HP
- Many images and text quality issues can be resolved by installing updated graphics adapter device drivers and BIOS firmware.
- See the following support documents for more information.
- To update the graphics driver, go to the Update the graphics driver section of the HP document Obtaining Software and Drivers.
- Notebook BIOS update - For instructions to update the BIOS, see HP Notebook PCs - Updating the BIOS.
Hope this helps! Keep me posted.
Please click “Accepted Solution” if you feel my post solved your issue, it will help others find the solution. Click the “Kudos/Thumbs Up" on the bottom right to say “Thanks” for helping!
ANAND_ANDY
I am an HP Employee
