-
×InformationNeed Windows 11 help?Check documents on compatibility, FAQs, upgrade information and available fixes.
Windows 11 Support Center. -
-
×InformationNeed Windows 11 help?Check documents on compatibility, FAQs, upgrade information and available fixes.
Windows 11 Support Center. -
- HP Community
- Notebooks
- Notebook Video, Display and Touch
- Not be able to connect projector with my laptop

Create an account on the HP Community to personalize your profile and ask a question
07-25-2017 11:17 PM
Hello friends,
yesterday, it was my presentation. And when I was trying to connect my laptop to projector cable, I select second screen display. but nothing happened. it was a very embraced moment for me. Then I borrow the laptop from my friend. please help me. How can I fix this issue?
07-26-2017 05:22 PM - edited 07-26-2017 05:22 PM
Welcome to the HP Forums 🙂
I would like to take a moment and thank you for using this forum, it is a great place to find answers.
As I understand you need help connecting a projector to your notebook,
No worries, as I'll be glad to help you, that said, I'll need a few more details to dissect your concern & provide an accurate solution:
What is the product number of your device? Use this link to find it: http://support.hp.com/us-en/document/c03754824
(Ensure you do not share any of your personal information such as serial, phone number, email ID, etc...).
Did you attempt to change the resolution of the display after connecting the Projector to match the one supported by it?
While you respond to that, here is what I recommend:
Use one of the following sections, depending on your operating system, to change the resolution setting to match your monitor, projector, or TV:
Turn on the monitor or TV.
Turn on the notebook.
When Windows opens, it should find the monitor(s) using the Windows Plug and Play process. Give Windows extra time to start up while it installs the necessary files for the monitor or TV.
NOTE:
Most monitors work fine without installing any software by using Microsoft's Plug and Play. However, if your monitor came with a software installation disc, you should install any drivers related to the monitor to get the best experience.
Once Windows has finished Plug and Play, open the Desktop, if it is not already open.
Right-click anywhere on the Desktop screen, then select Screen Resolution. The Display Properties window opens.
If Windows is in an extended display environment and more than one monitor is active, select the monitor to adjust from the display drop-down menu. Click the Detect button to find out which number represents each monitor.
Set the Resolution slider to match the default resolution of your monitor. In a presentation environment, choose the best display setting that meets your needs for both monitors.
For LED and LCD displays, refer to the box, user guide, or product specifications to find the native display resolution.
For older CRT monitors (the viewing area is a large glass tube), the display resolution can be set to whatever looks best - a good resolution for CRTs is 1024 x 768.
Figure : Display Resolution for a single display (notebook lid closed)

Figure : Display Resolution for multiple displays (extend these displays environment)
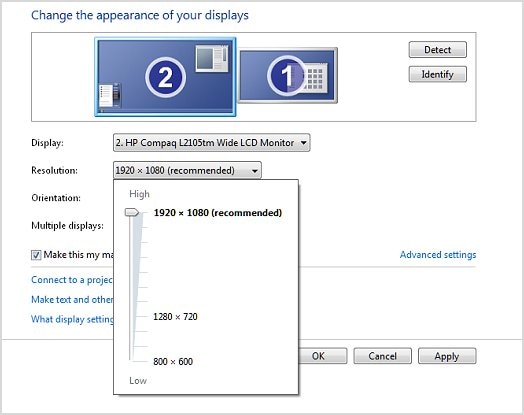
Figure : Display Resolution for multiple displays (presentation environment)

Click OK.
The display resolution in Windows 8 is now set.
NOTE:
If the picture displayed on the TV or monitor does not fit on the screen or has blank areas to the sides of the screen, use the TV or monitor zoom or aspect ratio feature. On TVs, aspect or zoom is usually found as a button on the remote control.
CLICK HERE FOR MORE STEPS AND INSTRUCTIONS.
Keep me posted,
If the information I've provided was helpful,
Give us some reinforcement by clicking the solution and kudos buttons,
That'll help us and others see that we've got the answers!
Good Luck.
Riddle_Decipher
I am an HP Employee
Learning is a journey, not a destination.
Let's keep asking questions and growing together.
