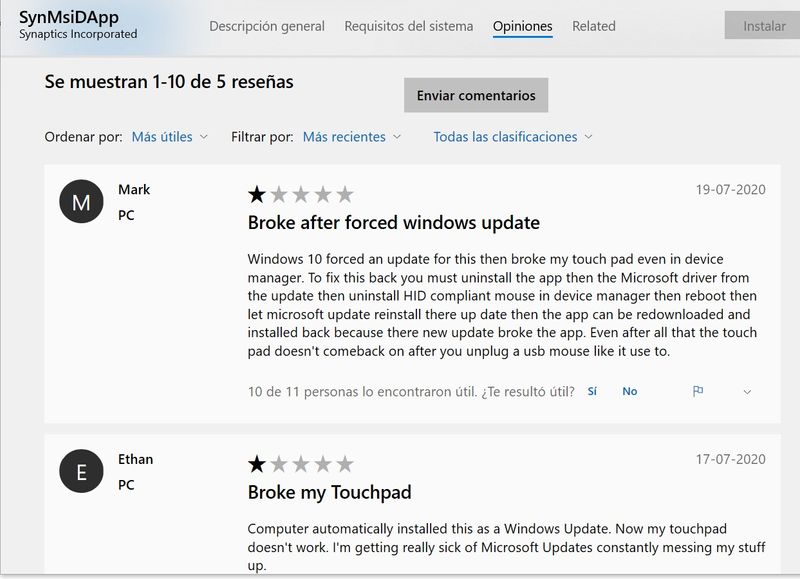-
×InformationNeed Windows 11 help?Check documents on compatibility, FAQs, upgrade information and available fixes.
Windows 11 Support Center. -
-
×InformationNeed Windows 11 help?Check documents on compatibility, FAQs, upgrade information and available fixes.
Windows 11 Support Center. -
- HP Community
- Notebooks
- Notebook Video, Display and Touch
- Re: Permanently Disable Pinch Zoom on Touchpad

Create an account on the HP Community to personalize your profile and ask a question
07-16-2020 07:05 PM
I'm a new owner of a HP Envy X360 notebook and I find the pinch zoom on the touchpad to be a pain in the neck in that it is always zooming in and out when I don't want it to. For that reason I want to permanently disable the pinch zoom gesture on the touchpad... unfortunately the Mouse/Touchpad options are very limited and do not offer a way that I can see to make these types of adjustments. Is there a way to accomplish this?
Kind regards,
John B
Solved! Go to Solution.
Accepted Solutions
07-23-2020 02:45 PM
This might require remote access to your computer to fix the issue.
I request you to talk to HP support.
They might have multiple options to help you with this.
- Click on this link - https://support.hp.com/us-en/contact-hp?openCLC=true
- Select the country.
- Enter the serial of your device.
- Select the country from the drop-down.
- Click on "Show Options".
- Fill the web-form. A case number and phone number will now populate for you.
I hope that helps.
To thank me for my efforts to help you, please mark my post as an accepted solution so that it benefits several others.
Cheers.
Sandytechy20
I am an HP Employee
07-19-2020 01:17 PM
Welcome to the HP support community.
Is that a Synaptics or elan touchpad?
Meanwhile:
To disable the pinch zoom feature in Windows 10:
1.Press Start button on the keyboard, type Mouse & Touchpad settings and select the top most search result.
2.From the window click on Additional mouse option.
3.Click on the Device Settings tab and click on Settings button.
4.From the left side panel, click Pinch Zoom option and uncheck the box Enable Pinch Zoom.
5.Click on Apply and OK.
6.Close the window and check if the changes are effective.
I hope that helps.
To thank me for my efforts to help you, please mark my post as an accepted solution so that it benefits several others.
Cheers.
Sandytechy20
I am an HP Employee
07-19-2020 09:07 PM
Hi Sandy,
thank you for your response. The touchpad is a Synaptics one. I followed your instructions but I do not see any of these steps... 3. Click on the Device Settings tab and click on Settings button & 4. From the left side panel, click Pinch Zoom option and uncheck the box Enable Pinch Zoom.
Let me know what you think I should do next. Thanks in advance.
John B
07-20-2020 08:58 AM
Please try the below steps and check.
To disable the pinch zoom feature in Windows 10:
· Press Start button on the keyboard, type Mouse & Touchpad settings and select the topmost search result.
· From the window click on Additional mouse option.
· Click on the Device Settings tab and click on Settings button.
· From the left side panel, click Pinch Zoom option and uncheck the box Enable Pinch Zoom.
· Click on Apply and OK.
· Close the window and check if the changes are effective.
Keep me posted!
07-20-2020 03:30 PM
Hi Jay,
As mentioned above (see CO00654769) I do see the pinch and zoom option anywhere in the properties... in fact, the options all look to be for a normal mouse, not for a touch pad, although I arrived there via the touch pad options (see below)... am I missing something?
07-21-2020 05:18 PM
Step 1: Go to Device Manager > Mice and other pointing devices. Right-click on the Synaptics option and go to Properties.

Step 2: Go to the Driver tab and note down the Driver Version (19.5.10.75 for my laptop).

Step 3: Click on Update Driver.

Step 4: Click on ‘Browse my computer for driver software.
Step 5: Click on ‘Let me pick from a list of available drivers on my computer.’
Step 6: Now select a version less than the one that you noted above. In my case, it is 19.5.10.69 version. Click Next and you will be asked to restart the PC.
Once you log in again, open Control Panel and go to Mouse settings. The Synaptics tab will be happily sitting there. Click it to modify TouchPad/ClickPad settings and you can make the necessary changes.
If none of the methods mentioned above bring back the Synaptics tab, install Synaptics app from the Microsoft store. Once installed, launch it and you will be able to modify its settings.
I hope that helps.
To thank me for my efforts to help you, please mark my post as an accepted solution so that it benefits several others.
Cheers.
Sandytechy20
I am an HP Employee
07-23-2020 12:03 PM
Hi Sandy,
None of the solutions work. I cannot roll back the driver since the computer is new and has the original driver. I cannot uninstall the driver, it just reinstalls it everytime. I cannot download the driver from the MS Store (please see comments on the driver in the store, many people are not able to download it) .
07-23-2020 02:45 PM
This might require remote access to your computer to fix the issue.
I request you to talk to HP support.
They might have multiple options to help you with this.
- Click on this link - https://support.hp.com/us-en/contact-hp?openCLC=true
- Select the country.
- Enter the serial of your device.
- Select the country from the drop-down.
- Click on "Show Options".
- Fill the web-form. A case number and phone number will now populate for you.
I hope that helps.
To thank me for my efforts to help you, please mark my post as an accepted solution so that it benefits several others.
Cheers.
Sandytechy20
I am an HP Employee