-
×InformationNeed Windows 11 help?Check documents on compatibility, FAQs, upgrade information and available fixes.
Windows 11 Support Center. -
-
×InformationNeed Windows 11 help?Check documents on compatibility, FAQs, upgrade information and available fixes.
Windows 11 Support Center. -
- HP Community
- Notebooks
- Notebook Video, Display and Touch
- Power Option Plan Settings not working - Display does not tu...

Create an account on the HP Community to personalize your profile and ask a question
04-11-2019 11:34 AM
My current Power Option Plan Setting in the Control Panel has the screen turn off after 1 hour of inactivity when plugged in. However, the screen does not turn off, even if left alone overnight.
While I am certainly not as proficient as the hard working volunteers who contribute to the community forums, I am average to above average in general knowledge of Windows.
That is, I have customized the Power Options settings in every computer I have owned that operates Windows, so customizing the subject laptop was not new to me.
All my other HP laptops (this is our 4th) turn off the screen after the appropriate duration of time. This particular device just doesn't perform the actions that I have designated.
I initially brought this issue up in the Microsoft community and performed all the troubleshooting steps they recommended with no change.
Is there another setting that overrides the Control Panel Power Options?
04-12-2019 12:55 PM - edited 04-12-2019 12:55 PM
@TAFVA I recommend we start with disabling the hybrid sleep, followed by updating all available Windows updates and the BIOS update from the HP website, please follow the below steps to disable the hybrid sleep after performing a hard reset on the device:
In Windows, search for and open Control panel.
Make sure the View by setting is set to Category, and then click Hardware and Sound.
Click Power Options.
Click Change plan settings for the power plan that is selected.
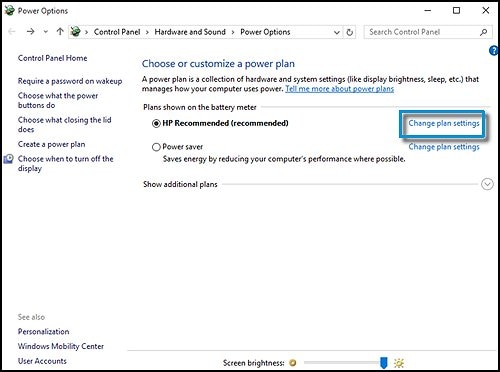
Click Change advanced power settings.
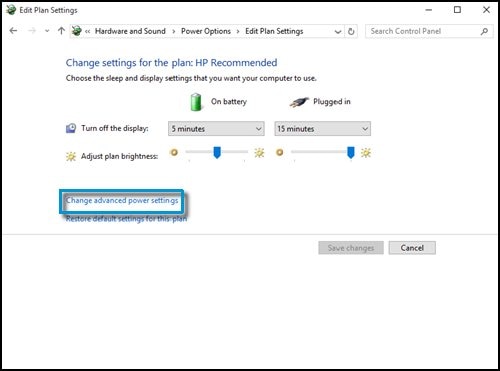
Expand Sleep, and then expand Allow hybrid sleep.
Select Off from the On battery drop-down menu, and then select Off from the Plugged in drop-down menu.
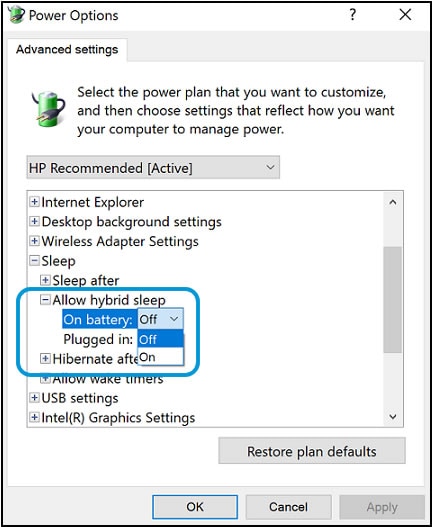
Click OK.
FOR DETAILS & FURTHER INSTRUCTIONS, USE THIS LINK: CLICK HERE & FOLLOW THE STEPS UNDER - The computer does not go into sleep or hibernate mode
(By the end of this article all the issues should be resolved)
Let me know how that pans out,
If you feel I was helpful, simply click on Accept as Solution to help the community grow,
That said, I will have someone follow-up on this to ensure you've been helped,
Just in case you don't get back to us within 24 - 48hrs, and have a good day, ahead.
Riddle_Decipher
I am an HP Employee
Learning is a journey, not a destination.
Let's keep asking questions and growing together.
04-15-2019 01:44 PM
Greetings. Sorry, I thought I responded to you over the weekend. I followed your recommendations, including updating the BIOS and performing a hard reset.
I also checked the Allow hybrid sleep mode and it was already "Off" for both battery and plugged in.
While the computer did go to sleep after making all the changes (I walked away from it for 1.5 hours), it has not gone back to sleep since that time.
As I mentioned, I have set up the sleep mode on 2 other HP Windows 10 laptops, 1 COMPAQ laptap, and other computers successfully...this is the only device that won't go to sleep.
04-15-2019 06:31 PM
@TAFVA I appreciate the details and I suggest you make a few changes to the way sleep mode works under power options:
Change - "Put the computer to sleep" to preferred time,
And Change - "Turn off the monitor" to never.
Once done, restart the device and check if it works fine.
Keep us posted and have a good day.
Riddle_Decipher
I am an HP Employee
Learning is a journey, not a destination.
Let's keep asking questions and growing together.
