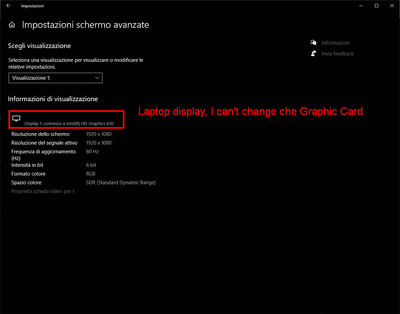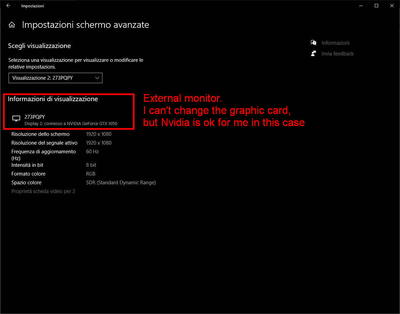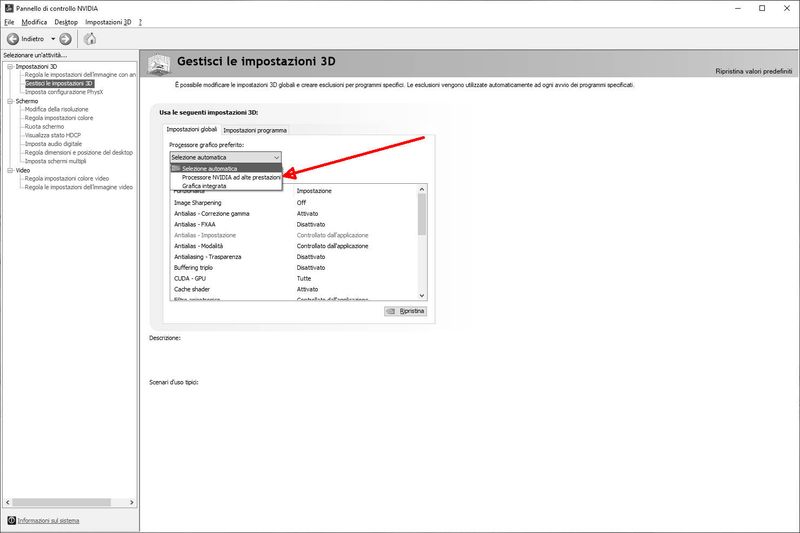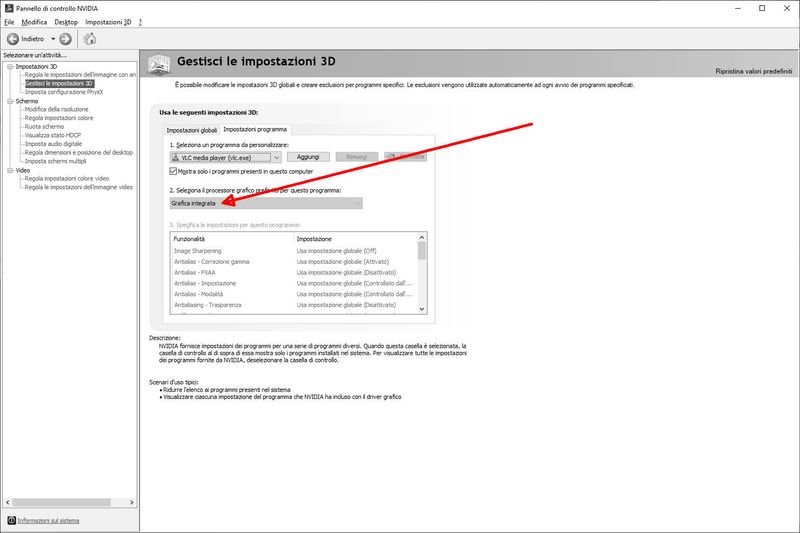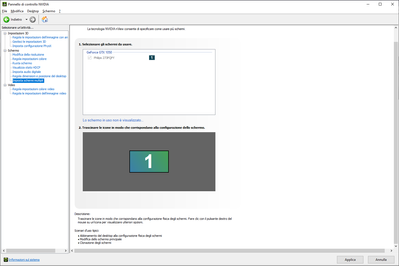-
×InformationNeed Windows 11 help?Check documents on compatibility, FAQs, upgrade information and available fixes.
Windows 11 Support Center. -
-
×InformationNeed Windows 11 help?Check documents on compatibility, FAQs, upgrade information and available fixes.
Windows 11 Support Center. -
- HP Community
- Notebooks
- Notebook Video, Display and Touch
- Problem with double video card in notebook

Create an account on the HP Community to personalize your profile and ask a question
05-05-2020 09:13 AM
Pavilion 15-cb031nl, Win 10 X64, Nvidia Geforce GTX
Hello.
When the laptop is connected with an external video (Philips 273PQPY) I can see Nvidia as Graphic Card for the external (display 2) and Intel Graphic Card for the internal (display 1).
SEE SCREENSHOTS at the end.
Display 2 is set as main screen on Windows.
I would like to set Nvidia for both monitors. When I don't connect the external monitor I can't choose Nvidia for the internal monitor (display 1).
Even setting the various programs for the Nvidia Graphic Card with the Nvidia 3D options, it seems to me that the internal monitor have very poor performance (slow-flashing windows/menus as the graphics card is always very busy).
This occurs always with the internal monitor (external monitor plugged or not).
It seems to me that the best performance of the Nvida Card can be used only with the external monitor.
Also, is it better to use Intel and Nvidia Driver from HP Support or from the device productor?
Original Intel HD 640 drivers are more recent than HP-Support.
Original Nvidia Geforce GTX drivers don't exist (or I can't find them in Nvidia web site), only Hp-Support ones.
BIOS jupdated to F.19 Rev.A 02/01/2020
Best Regards
Filippo B.
05-12-2020 03:13 PM
I reviewed your post and I understand that you want to change the internal display to use the graphics card.
Don’t worry, I assure you I will try my best to get this sorted.
I would like to inform that you there is no option to select or change the settings to use the graphics card for the internal display itself. You need to make sure that all the applications which you run on the internal display use the graphics card and you can add the applications in the Nvidia graphics card 3D settings.
I hope that answers your question and you have a great day!
P.S: Welcome to the HP Support Community 😊
If you wish to show appreciation for my efforts, mark my post as Accept as Solution. Your feedback counts!
Cheers!
Stay Home – Stay Safe
The_Fossette
I am an HP Employee
05-13-2020 11:38 AM
So, practically, I have to set the Nvidia graphics card as the default graphic card in the 3D settings as image attached below.
All the way, some applications are "locked" to the integrated graphic card, as you can see in the example with VLC (option is grey, not selectable).
Why?
Also, it seems to me that, even choosing Nvidia as default grapchic card, only in the external monitor I can see
best performance, but I'll try better.
Finally, can I download and install the latest driver from Intel and Nvidia or using the Windows "update driver" feature or is it better using only the driver specific for my laptop from Hp Support web page ?
Best Regards
Filipppo B.
05-28-2020 08:45 AM
Hello.
Installed latest driver from "Windows Device Manager". It seems best/latest driver just insalled.
Still remains the two problems:
1) some programs cant' use Nvidia Graphic card, only internal one (e.g. see VLC.EXE in the image in my previous post)
2) it seems that the Nvidia Graphic card work better (or probably only) with the external monitor. In the Nvidia control
panel It seems that there's only one monitor (external) connected, but I'm using both monitors.
Hope there' a solution.
Best Regards
Filippo Bonotto
06-04-2020 12:32 PM
@FilippoB As mentioned by the other tech, the dedicated/discrete GPU is system managed and cannot be changed or set as default manually, there are a few tweaks that could be made using the steps in this link: click here to explore, that said, if you've confirmed that one of the two GPU's isn't working, you may want to perform a hardware test to identify hardware malfunction and we could work on repairing or replacing the GPU that no longer works:
Install the latest version of the HP Hardware diagnostics (UEFI) on your device using this link: Click here for details
- Hold the power button for at least five seconds to turn off the computer.
- Turn on the computer and immediately press Esc repeatedly, about once every second. When the menu appears, press the F2 key.
- On the HP PC Hardware Diagnostics (UEFI) main menu, click System Tests.
- Click Extensive Test.
- Click Run once, or Loop until error.
- While the test is running, the time remaining and test result for each component display on the screen.
- If a component fails a test, write down the failure ID (24-digit code) for when you respond back to us.
Keep us posted,
If you would like to thank us for our efforts to help you,
Give us a virtual high-five by clicking the 'Thumbs Up' icon below, followed by clicking on the "Accept as solution" on this post,
Have a great day!
Riddle_Decipher
I am an HP Employee
Learning is a journey, not a destination.
Let's keep asking questions and growing together.