-
×InformationNeed Windows 11 help?Check documents on compatibility, FAQs, upgrade information and available fixes.
Windows 11 Support Center. -
-
×InformationNeed Windows 11 help?Check documents on compatibility, FAQs, upgrade information and available fixes.
Windows 11 Support Center. -
- HP Community
- Notebooks
- Notebook Video, Display and Touch
- Problem with videocard

Create an account on the HP Community to personalize your profile and ask a question
12-20-2018 05:43 AM
I have constans problems with videocard, despite the fact that I have the latest AMD drivers. Here is video link - example of glitch after Notebook wakeup.
Sometimes the screen goes black and doesn't react to anything else. Once it became all white with vertical black lines all over the screen, left to right, and didn't react to anything, the same manner.
There is also frequent issue, when I watch video on youtube (google chrome browser) and scroll the page down, videocard seems to run out of memory, or have some another glitch - the screen blinks with all green, then the computer reloads the chrome page with video. It's really annoying.
Plus, I still don't have a possibility to increase the amount of memory used by videocard - it shares memory with CPU and its current value is 256 MB. It was mentioned that users will be able to increase this value to balance video performance (I need more memory for photoshop, for example).
12-21-2018 11:49 AM
Welcome to the HP Forums 🙂 I would like to take a moment and thank you for using this forum, it is a great place to find answers. For you to have the best experience on the HP forum, you could also visit our HP Forums Guide for First Time Here? Learn How to Post and More. I understand you are having issues with the video card and you would also like to know how to dedicate more video memory to your laptop. No worries, I'll be glad to help you.
To provide you with an accurate solution, I'll need a few more details:
Have you recently made any changes on the PC before the issue started?
Did you check for any damage on the PC?
Have you tried to update the drivers?
Have you checked if the issue persists even in the Bios screen?
Have you checked connecting this laptop to an alternate monitor?
For now let's try these steps here:
Step 1: Performing a hard reset
Step 2: Connect an external monitor to test the display:
The notebook screen display might remain black when there is a corrupted graphics driver or a problem with the LCD display backlight. To test the display, attach an external monitor and restart the computer. Testing with an external display is helpful if the notebook display is black but you can hear sounds; such as fans, spinning drives, or beep tones that indicate the computer is operating.
Step 3: Boot the computer into the Bios screen and check if the screen persists.
1. Turn off your computer
2. Make sure you have connected the power cable
3. Turn on your notebook, as it is starting press the F10 button repeatedly
Once you are in the BIOS, if the screen persists, it is likely a hardware failure.
If the screen is not distorted in the Bios, then this could be a software or driver issue.
Let's restart the computer and then uninstall the display drivers from device manager:
Use shortcut keys Win + X on Windows 10
Select Device Manager.
Expand the entry. Right-click the problematic device and select Uninstall device.
You may need to check the option Delete the driver software for this device, and then click the Uninstall button.
Now restart the computer and then update the Bios, Chipset and graphics card drivers on your PC from our HP support website, using this link.
Also, download and install HP support assistant on your PC. It should automatically download and install the latest updates and drivers for your PC.
Refer this link to know how to use HP support assistant.
If the issue persists, I would suggest the next step would be to run a test an extensive test on the graphics card which is listed under Component test
You could also try to run an extensive test on the system. (Please capture the failure ID for further assistance).
For more assistance, please follow the steps suggested in the support document for - HP Notebook and All-in-One PCs - Troubleshooting Screen Issues (Windows 10, 8, 7)
Alternatively, please go through this support document for - HP Notebook PCs - Switchable Graphics on Notebooks Configured with Dual AMD GPUs
As you mentioned you would like to know how to dedicate more video memory to your laptop.
Follow these steps to view video memory information:
-
Right-click an open area of the desktop, then click Screen resolution.
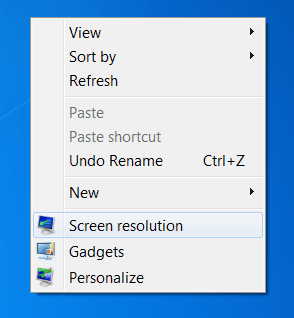
The Screen Resolution window opens.
-
Click Advanced settings.
Figure : Screen Resolution

-
Click the Adapter tab.
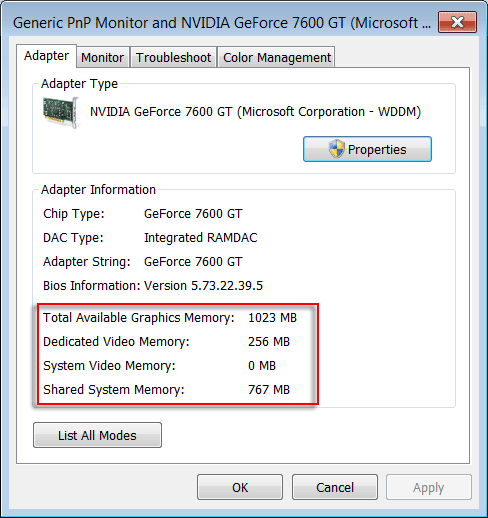
The video memory information is displayed under Adapter Information:
-
Total Available Graphics Memory: A combination of all memory available for graphics. The system may not actually be using all of this memory, but it is available when requested.
-
Dedicated Video Memory: Memory set aside for the exclusive use of the graphics adapter.
For Integrated Graphics Cards, this memory is set aside by the BIOS and is subtracted from system memory before Windows 7 is loaded. Windows 7 does not report this as part of total system memory.
For Discrete Graphics Cards, this is the memory that is on the graphics card. It is not subtracted from system memory.
-
System Video Memory: A fixed memory allocation that is subtracted from system memory after Windows 7 loads. Windows 7 reports this as part of total system memory. It is available to software programs.
-
Shared System Memory: An additional pool of memory that may be dynamically allocated and released as needed. This memory is available to programs and may be used for graphics if required.
-
You can't increase the video memory per-set, but you can allocate more virtual memory for your computer to use.
To do this, click start, right click computer>Properties>advanced system settings>advanced>performance>advanced>(virtual memory)>change>
click custom size and enter the size of hard drive space you would like to allocate to virtual memory. I would recommend and initial size of 10000 mb and a maximum size of 20000mb. Click apply and reboot your system.
If the solution provided worked for you, please mark accepted solution for this post.
Hope this answers your query!
I hope you have a great day! 🙂
Please click “Accept as Solution” if you feel my post solved your issue, it will help others find the solution.
Click the “Kudos, Thumbs Up" on the bottom right to say “Thanks” for helping!
Jeet_Singh
I am an HP Employee
