-
×InformationNeed Windows 11 help?Check documents on compatibility, FAQs, upgrade information and available fixes.
Windows 11 Support Center. -
-
×InformationNeed Windows 11 help?Check documents on compatibility, FAQs, upgrade information and available fixes.
Windows 11 Support Center. -
- HP Community
- Notebooks
- Notebook Video, Display and Touch
- Re: Problems with booting up and purple line on screen

Create an account on the HP Community to personalize your profile and ask a question
07-11-2018 09:44 AM
Hello!
I'm experiencing problems at boot-up. The computer starts with the boot sequence, and stops to a halt if I have any HDMI screen connected to it. It doesn't come to the windows loading stage. Without a HDMI device connected it boots up normaly. When it halts, there is a purple line on top of the blank black screen on the laptop, nothing else.
Anybody experiencing the same? How do I resolve the issue (apart from booting without the HDMI connected 🙂 ).
Please advise, Thank you!
Best regards
Aljaž Seliškar
07-12-2018 05:01 PM
Thank you for joining HP Forums.
This is a great place to get support, find answers to your technical queries.
I understand that the PC is not booting using the HDMI, need not worry I'll be glad to assist you.
To provide you with an accurate solution, I'll need a few more details:
Try the same HDMI with the different monitor if available?
Try a different HDMI cable?
Could you please help me with the exact Product number?
Have a great day! Cheers:)
Raj1788
I am an HP Employee
07-16-2018
06:52 AM
- last edited on
07-16-2018
11:27 AM
by
![]() kevin-t
kevin-t
Hello,
I tried to boot up with different types of HDMI cables (low end - have one at the office), golden and sth. in between. I also tried to boot up with different devices (SmartTV, AOC monitor and a larger display monitor at home). it always the same.
The thing is, as long as something is connected into the HDMI port, the computer won't start. Even if the HDMI cable is not attached to ANYTHING on the other side. Just the cable.
If I unplug it, and restart, everything is normal.
the product serial number is: [edited]
thanks!
07-16-2018 11:42 AM
Thanks for the reply,
Could you please help me with the exact model number?
Use this link: https://support.hp.com/in-en/document/c00033108 to Fine the product number.
I would suggest you update the BIOS using this link: https://support.hp.com/us-en/drivers
Keep me posted,
Have a great day!
Cheers:)
Raj1788
I am an HP Employee
07-17-2018
10:01 AM
- last edited on
07-17-2018
10:38 AM
by
![]() danny-r
danny-r
Hi,
the computer is HP Envy x360 convertible
Product number: E8P18EA#A2N
[personal information removed]
Hope now is ok? Found it via HP Support assistant
brgds
Aljaž Seliškar
07-17-2018 11:43 AM - edited 07-17-2018 12:40 PM
Perfect! Thanks for the reply,
Use the following steps to open the System Tests menu when Windows won't start.
Hold the power button for at least five seconds to turn off the computer.
Turn on the computer and immediately press Esc repeatedly, about once every second. When the menu appears, press the F2 key.
On the main menu, click System Tests.
Figure: Selecting the System Tests from the main menu
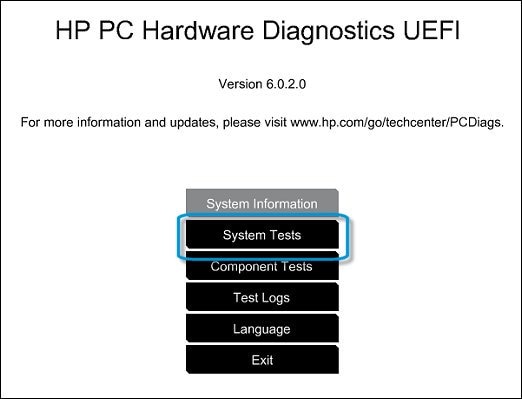
The System Tests menu displays.
Figure: System Tests menu

The Extensive Test checks your system to make sure that the main components are functioning properly. It provides a more comprehensive test than the Quick Test. These tests run consecutively through the listed components and can take 2 or more hours to complete.
The following tests are performed:
Battery check
Processor check
System board check
Hard drive SMART check
Hard drive short DST check
Hard drive optimized DST check
Hard drive long DST check
Memory extensive check
Video memory check
You cannot use your computer during the test. The Extensive Test takes 2 or more hours to complete, depending on the system configuration. You can cancel at any time by pressing the Escape key (Esc).
Use the following steps to run the Extensive Test.
From the main menu, click System Tests, then click Extensive Test.
Figure: Selecting the Extensive Test
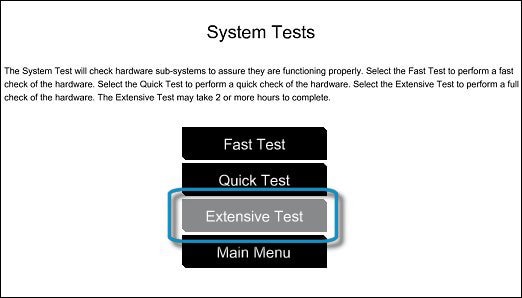
Click Run once, or Loop until error.
While the test is running, the time remaining and test result for each component are shown on the screen. The test can take 2 or more hours to complete.
Figure: Running the Extensive Test
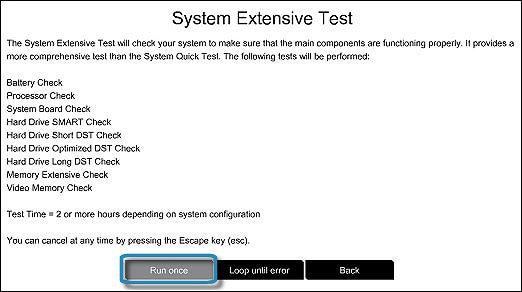
If a component fails a test, write down the failure ID (24-digit code) so you have it available when you contact HP Customer Support. The information is also available in Test Logs on the main menu.
If the System Test did not detect a hardware problem, continue with the Component Tests section.
If the test passes, use this link: https://support.hp.com/in-en/drivers/selfservice/swdetails/hp-envy-15-aq000-x360-convertible-pc/1086... and update the BIOS.
Keep me posted, how it goes!
Have a great day:)
Raj1788
I am an HP Employee
