-
×InformationNeed Windows 11 help?Check documents on compatibility, FAQs, upgrade information and available fixes.
Windows 11 Support Center. -
-
×InformationNeed Windows 11 help?Check documents on compatibility, FAQs, upgrade information and available fixes.
Windows 11 Support Center. -
- HP Community
- Notebooks
- Notebook Video, Display and Touch
- Spectre x360 Tablet mode not working

Create an account on the HP Community to personalize your profile and ask a question
05-09-2023 10:41 AM
Bought the Spectre x360 about 2-3 weeks ago and now whenever I bend the screen all the way back, the laptop goes into sleep mode and will not turn on unless I raise up the screen, the tablet mode works fine, its just when it goes all the way back. Is there a way to resolve this issue?
05-12-2023 05:23 AM
Hi @SadNess1
Welcome to the HP Support Community!
I understand that your PC goes to sleep in tablet mode, I am glad to assist you today.
It seems like sensor has gone bad, however Try the below steps to resolve the error -
Step 1: Restart the computer
Restarting your computer erases all information in the computer memory, which might restore functionality.
If the issue persists after restarting the computer, continue to the next step.
Step 2: Enable the keyboard to wake the computer
Enabling your keyboard to wake your computer from sleep mode might resolve the issue.
In Windows, search for and open the Device Manager.
Click the arrow next to Keyboards, and then double-click the name of your keyboard.
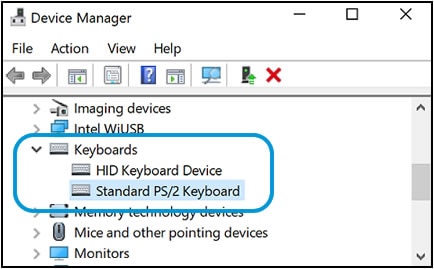
Click the Power management tab.
If the Power Management tab is not available, click the Change Settings button. The same Keyboard Properties window opens with the Power Management tab available.
If you are prompted for an Administrator password or confirmation, type the password or provide confirmation.
Select the box next to Allow this device to wake the computer.
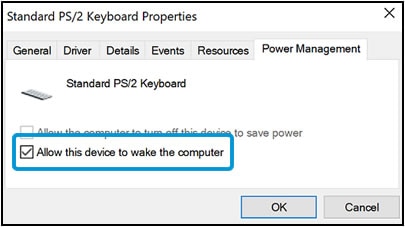
Click OK.
If the issue persists after setting the keyboard to wake the computer from sleep mode, continue to the next step.
Step 3: Check for Windows updates
Having the most current software and drivers installed on your computer might resolve the issue. Choose your operating system below for steps to check for updates using Windows Update.
Windows 10
Find and install updated software and hardware drivers for your computer with Windows 10.
NOTE:
To learn how to manage your update preferences, go to the Advanced options section.
In Windows, search for and open Windows Update settings.
Click Check for updates. If there are any available updates, they begin installing automatically.
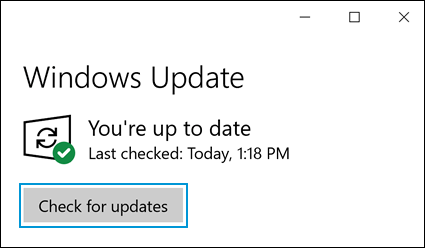
After the updates install, restart your computer, if necessary.
Advanced options
Open the Advanced options menu for additional settings for Windows Update.
In the Windows Update window, click Advanced options.

In the Update options area, you can manage the delivery and installation of updates:
Turn on Receive updates for other Microsoft products when you update Windows to have the computer automatically update other Microsoft products drives and apps when updating Windows.
Turn on Download updates over metered connections (extra charges may apply) to allow updates to download over a metered connection.
Turn on Restart this device as soon as possible when a restart is required to install an update. Windows displays a notice prior to restarting. The computer must be turned on and plugged in for this option.
Hope this helps!
Please perform these steps and Feel free to reply to your public post for any further assistance.
Thank you for being a Valuable Member of our HP Family.
Please click “Accepted Solution” if you feel my post solved your issue, it will help others find the solution.
-Regards,
Raj2111
I am an HP Employee
