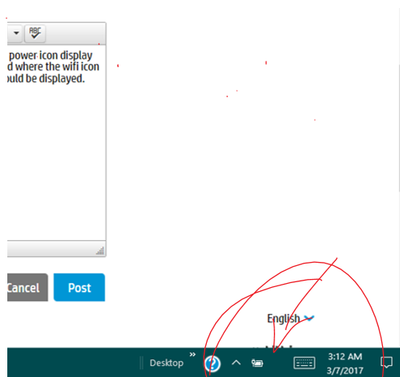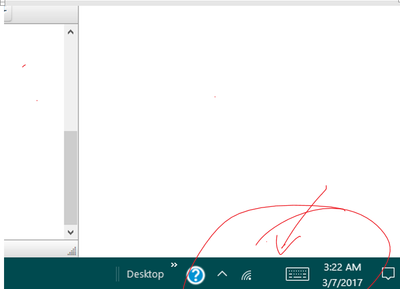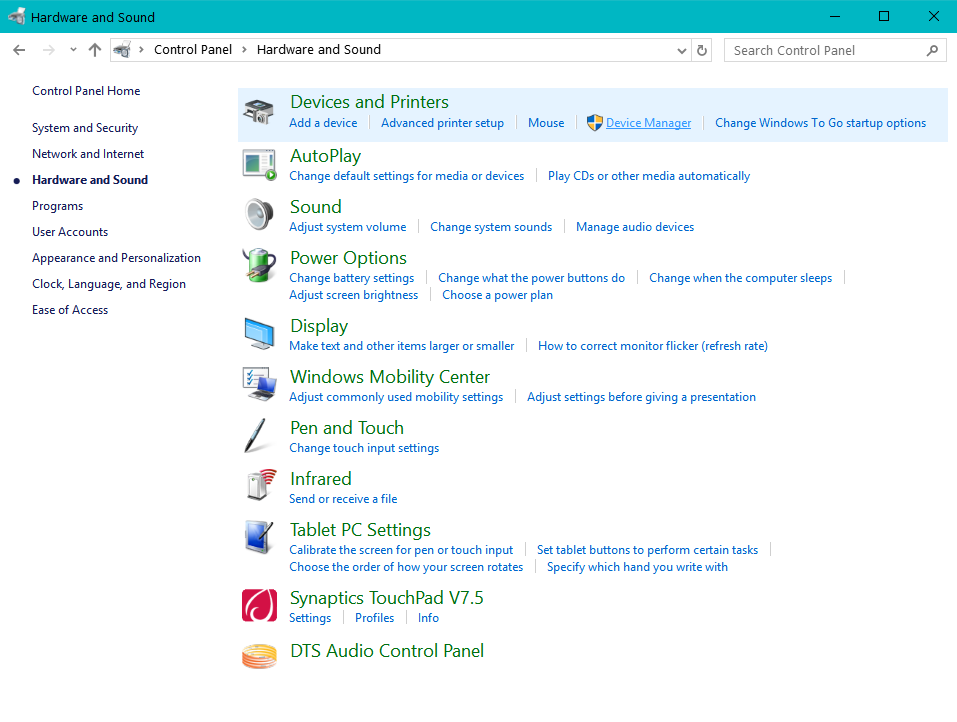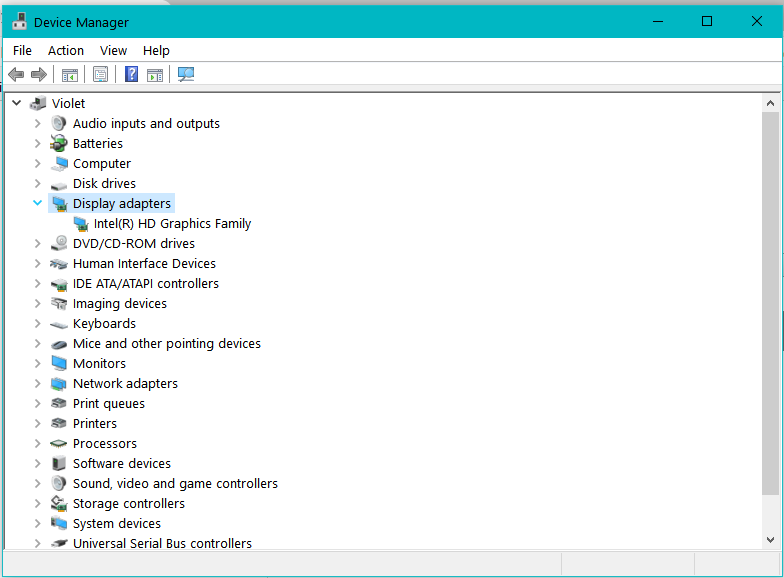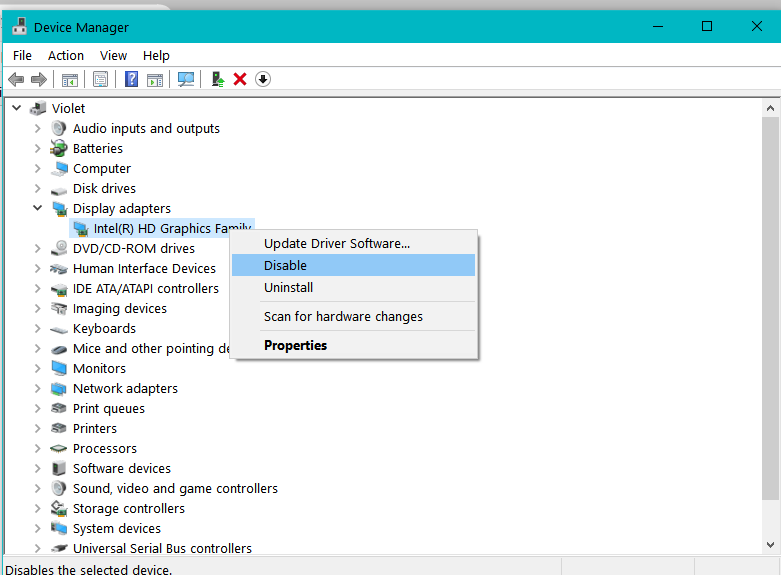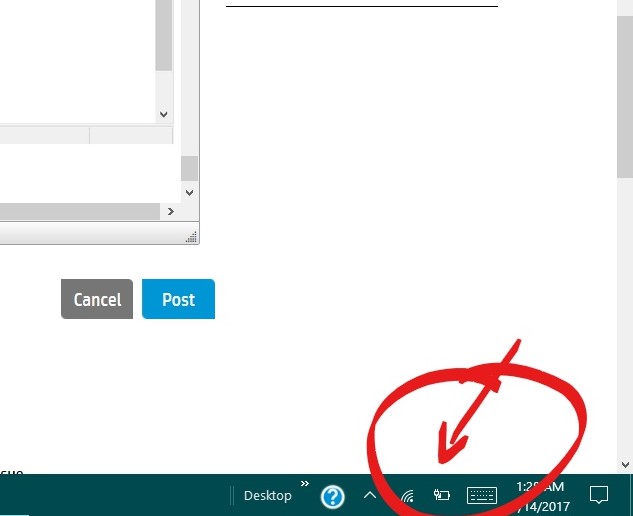-
×InformationNeed Windows 11 help?Check documents on compatibility, FAQs, upgrade information and available fixes.
Windows 11 Support Center. -
-
×InformationNeed Windows 11 help?Check documents on compatibility, FAQs, upgrade information and available fixes.
Windows 11 Support Center. -
- HP Community
- Notebooks
- Notebook Video, Display and Touch
- Taskbar Icon shows space where icon should appear

Create an account on the HP Community to personalize your profile and ask a question
03-07-2017 01:27 AM
Recently my battery icon disappeared on my taskbar and in its place is a blank spot. When I turned the power icon display off and back on, the space went away and reappeared. I turned my Wifi icon display off and back on and where the wifi icon once appeared, the battery icon displayed and a blank space appeared next to it where the wifi icon would be displayed. I've included two screenshots to show my issue:
Is there anything else I can do other than a system restore to a previous version? I feel as though ever since my warranty ran out (literally two days after) I've had nothing but annoyances with this computer and have had to do too many system restores.
Thanks.
Solved! Go to Solution.
Accepted Solutions
03-13-2017 11:33 PM
I fixed the issue myself, whether it is a long-term solution, I am not sure. Like the first recommended solution, I went under Device Manager
expanded the Display Adapters tab
then disabled Intel(R) HD Graphics Family
then I went back in the Device Manager and enabled Intel(R) HD Graphics Family.
03-07-2017 03:33 PM
Hi @jlvholt
Welcome to the HP Forums!
It is a great way to engage, post questions and find resolutions by working with specialists in the HP community.
I reviewed your post and I understand that the battery icon is missing from the system tray.
Don’t worry, I’d love to help!
Follow below steps to bring the icon back on the system tray.
Go to device manager and click the drop down for "batteries", then disabled/ re-enabled AC Adapter and ACPI-Compliant Control Method Battery.
Let me know how it goes and you have a good day ahead.
To simply say thanks, please click the "Thumbs Up" button to give me a Kudos to appreciate my efforts to help. If this helps, please mark this as “Accepted Solution” as it will help several others with the same issue to get it resolved without hassles.
Take care!
Cheers!
The_Fossette
I am an HP Employee
03-07-2017 05:40 PM
03-08-2017 10:23 AM
Hi @jlvholt
Thank you for posting back.
I recommend you to disable all the start up items and check if it helps.
Here is how it is done.
First, you need to find out what programs are running during Windows 10 startup. To do this, right-click the Taskbar and select Task Manager.

Or, if you want to use the new virtual assistant in Windows 10, Cortana, just say: “Hey, Cortana, launch task manager.”

If this is the first time you’re running Task Manager in Windows 10, you’ll get a compact view of the apps and desktop programs that are currently running.

To get a full look at Task Manager, select More details. Then select the Startup tab.
There you’ll see what is set to run when booting up your computer. You also will be able to see the impact each program has in the Startup impact column.

Let me know how it works.
To simply say thanks, please click the "Thumbs Up" button to give me a Kudos to appreciate my efforts to help. If this helps, please mark this as “Accepted Solution” as it will help several others with the same issue to get it resolved without hassles.
Take care now and have a splendid week ahead.
Cheers!
The_Fossette
I am an HP Employee
03-13-2017 11:33 PM
I fixed the issue myself, whether it is a long-term solution, I am not sure. Like the first recommended solution, I went under Device Manager
expanded the Display Adapters tab
then disabled Intel(R) HD Graphics Family
then I went back in the Device Manager and enabled Intel(R) HD Graphics Family.
03-14-2017 09:24 AM
Thanks for your reply.
I'm glad that the solution has been fixed by you and thanks for letting us know. @The_Fossette is out of the office today and I will keep Him updated. Happy computing. 🙂