-
×InformationNeed Windows 11 help?Check documents on compatibility, FAQs, upgrade information and available fixes.
Windows 11 Support Center. -
-
×InformationNeed Windows 11 help?Check documents on compatibility, FAQs, upgrade information and available fixes.
Windows 11 Support Center. -
- HP Community
- Notebooks
- Notebook Video, Display and Touch
- Taskbar blankout at restart

Create an account on the HP Community to personalize your profile and ask a question
06-23-2020 10:24 AM
Respected Administrator and developers My product Name is 15s-eq0xxx and my laptop is acting from past recent days it is whenever I restart my laptop my taskbar goes all blank and does not show any app running not even the pinned apps it stands out for more than 10 min only the task view, search and touch keyboard option are visible I want an immediate solution to my and it has been only 3 months when I brought my laptop
Hope you will understand my problem and should provide me permanent solution to it
06-28-2020 03:09 PM
@laxmish Welcome to HP Community!
I understand that the taskbar blank out at the restart
Don’t worry, I assure you I will try my best to get this sorted.
In order that I may provide you with an accurate solution, I will need a few more details.
- When was the last time the computer was working fine?
- Have you made any software or hardware changes on the computer?
- Have you performed any troubleshooting steps before posting?
Meanwhile, I recommend you follow the below steps and check whether the issue is resolved.
If you have not disabled App Readiness:
-
Turn on the computer.
-
Wait 15 to 20 minutes, if necessary, for the boot process to complete and the Windows desktop to load.
-
Download and install HP Image Enhancement for System Logon.
-
Restart the computer after completing installation of the SoftPaq.
If you have previously disabled App Readiness:
-
Open Windows.
-
In the search field, type Services.
-
In the search results, click Services Desktop app.
-
Select App Readiness.

-
On the App Readiness properties page, in the General tab, set the Startup type to Manual.
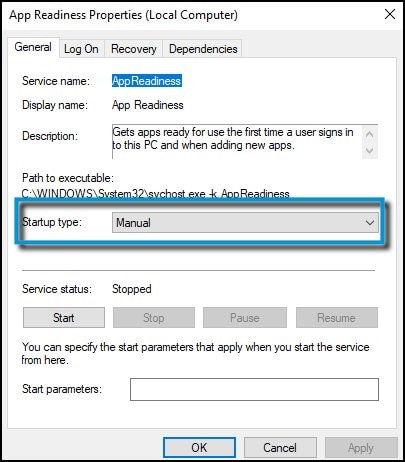
-
Click Apply and OK to close the properties.
-
Download and install HP Image Enhancement for System Logon.
-
Restart the PC after completing installation of the SoftPaq.
If you continue facing the issue, follow the steps in the below article to continue troubleshooting.
https://support.hp.com/in-en/document/c03518165
Keep us posted,
If you would like to thank us for our efforts to help you,
Give us a virtual high-five by clicking the 'Thumbs Up' icon below, followed by clicking on the "Accept as solution" on this post,
Have a great day!
