-
×InformationNeed Windows 11 help?Check documents on compatibility, FAQs, upgrade information and available fixes.
Windows 11 Support Center. -
-
×InformationNeed Windows 11 help?Check documents on compatibility, FAQs, upgrade information and available fixes.
Windows 11 Support Center. -
- HP Community
- Notebooks
- Notebook Video, Display and Touch
- Touch Screen not working after fresh install of Windows 10

Create an account on the HP Community to personalize your profile and ask a question
10-08-2018 01:58 PM
Hello,
I hope someone is able to assist me. I did a fresh install of Windows 10 Home 64bit on my HP Convertible x360 (see specs)
https://www.officedepot.com/a/products/905831/HP-x360-Convertible-Laptop-116-Touch/
and now my touch screen is not working. Everything else is spot on. I went to the HP website to look for driver and it's not listed.
I also used the HP Support Assistant tool and it's not helping either. Does anyone happen to know a work around for this? I had Windows Pro Before but I wanted to go with Home because of the lack of space in the SSD that it comes with. I would greatly appreciate any help!
Thank you and have a great day!
Melannie_Crysta
Solved! Go to Solution.
Accepted Solutions
10-09-2018 04:20 PM
Thank you for joining HP Forums.
This is a great place to get support, find answers to your technical queries.
To provide you with an accurate solution, I'll need a few more details:
- Have you tried to uninstall the drivers from Device manager?
- Have you tried to update the Bios and Chipset drivers?
Check if the Touch screen is working on The BIOS page.
Follow the below steps to boot into BIOS page.
1. Turn on or restart the computer.
2. While the display is blank, press the f10 key to enter the BIOS page.
Uninstall the driver from the device manager.
1. Press Windows+X to open the menu, and choose Device Manager on it.
2. In the device manager, expand category "Human Interface Device".
3. Under this category, right click on your Touchscreen driver and click on Uninstall.
4. You may be required to confirm the uninstallation. Check the box next to "Delete the driver software for this device" and click OK button.
5. Restart the computer.
Check if it's working.
If it works on bios, it's a software issue: please reinstall the display drivers, install the latest updates for the display adapters and BIOS, if the issue persists,
You could reinstall the windows using the recovery partition or the recovery media to fix the issue.
Attempt to run a test using the HP hardware diagnostic tool,
The touchscreen test can be reached by following the below steps:
NOTE: If the touchscreen test option is still absent then please download and install the HP UEFI Hardware Diagnostics menu via this link.The laptop needs to be restarted once the installation is complete. Then you may once again try to run the hardware tests.
- Shutdown the laptop.
-
Turn on the computer and immediately press Esc repeatedly, about once every second. When the menu appears, press the F2 key.
-
On the main menu, click Component Tests.
Figure : Selecting Component Tests from the main menu
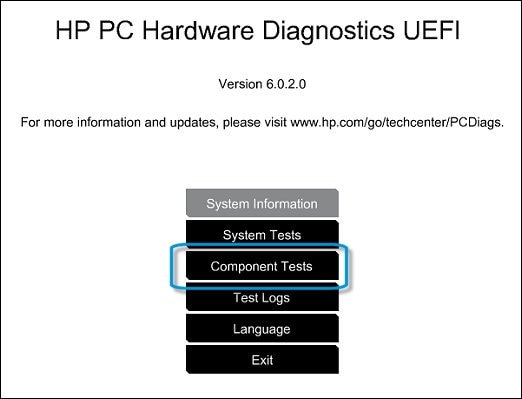
-
The Component Tests menu displays. Your Component Tests menu might be different, depending on the components installed on your computer.
Figure : Sample list of Component Tests
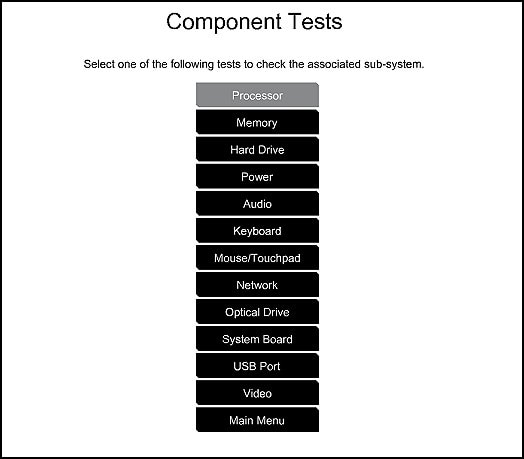
- Inside the component test, you should see an option for the Touch Screen Test - Quick interactive test to determine if the touch screen is functioning correctly. To run the test, click Touch Screen, and then click Run once.
If it doesn't work on BIOS or the diagnostics tool either,
it's a hardware failure and you may need to Contact HP to set up a hardware repair service.
Keep me posted, how it goes!
If the information I've provided was helpful, give us some reinforcement by clicking the Accepted Solution and Kudos buttons, that'll help us and others see that we've got the answers!
Have a great day!
Cheers:)
Raj1788
I am an HP Employee
10-09-2018 04:20 PM
Thank you for joining HP Forums.
This is a great place to get support, find answers to your technical queries.
To provide you with an accurate solution, I'll need a few more details:
- Have you tried to uninstall the drivers from Device manager?
- Have you tried to update the Bios and Chipset drivers?
Check if the Touch screen is working on The BIOS page.
Follow the below steps to boot into BIOS page.
1. Turn on or restart the computer.
2. While the display is blank, press the f10 key to enter the BIOS page.
Uninstall the driver from the device manager.
1. Press Windows+X to open the menu, and choose Device Manager on it.
2. In the device manager, expand category "Human Interface Device".
3. Under this category, right click on your Touchscreen driver and click on Uninstall.
4. You may be required to confirm the uninstallation. Check the box next to "Delete the driver software for this device" and click OK button.
5. Restart the computer.
Check if it's working.
If it works on bios, it's a software issue: please reinstall the display drivers, install the latest updates for the display adapters and BIOS, if the issue persists,
You could reinstall the windows using the recovery partition or the recovery media to fix the issue.
Attempt to run a test using the HP hardware diagnostic tool,
The touchscreen test can be reached by following the below steps:
NOTE: If the touchscreen test option is still absent then please download and install the HP UEFI Hardware Diagnostics menu via this link.The laptop needs to be restarted once the installation is complete. Then you may once again try to run the hardware tests.
- Shutdown the laptop.
-
Turn on the computer and immediately press Esc repeatedly, about once every second. When the menu appears, press the F2 key.
-
On the main menu, click Component Tests.
Figure : Selecting Component Tests from the main menu
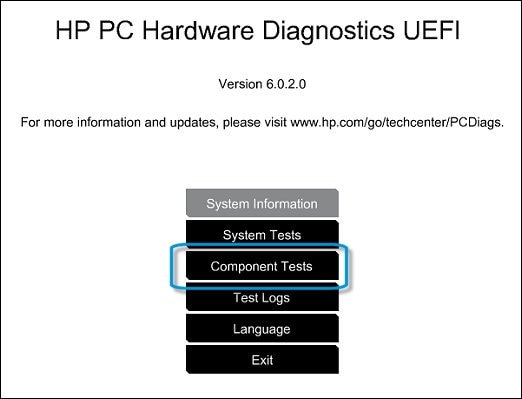
-
The Component Tests menu displays. Your Component Tests menu might be different, depending on the components installed on your computer.
Figure : Sample list of Component Tests
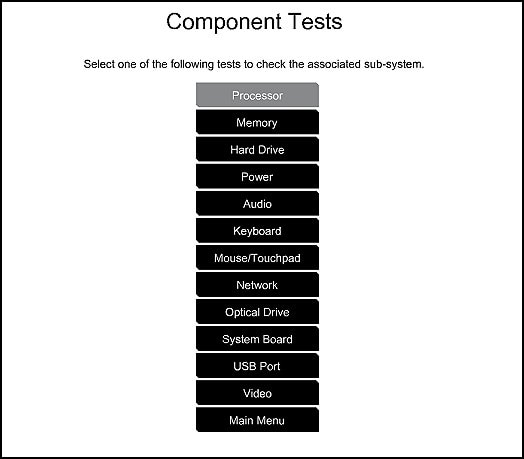
- Inside the component test, you should see an option for the Touch Screen Test - Quick interactive test to determine if the touch screen is functioning correctly. To run the test, click Touch Screen, and then click Run once.
If it doesn't work on BIOS or the diagnostics tool either,
it's a hardware failure and you may need to Contact HP to set up a hardware repair service.
Keep me posted, how it goes!
If the information I've provided was helpful, give us some reinforcement by clicking the Accepted Solution and Kudos buttons, that'll help us and others see that we've got the answers!
Have a great day!
Cheers:)
Raj1788
I am an HP Employee
10-09-2018 08:30 PM
Thanks for the quick reply! I love you guys! lol! I was finally able to figure it out. After reading your reply I noticed I was looking at the incorrect computer model on the HP Website. It turned out to be that my computer is a HP x360 11-p110nr
https://support.hp.com/us-en/drivers/selfservice/HP-11-x360-Convertible-PC/8901683/model/8961277
and not what I previously posted. After downloading and installing the 2 Controller Drivers and the 2 Chipset Drivers available on the website my computer prompted me for a Restart and my touch screen started working!!!!
Again, thank you so much!
10-10-2018 03:33 PM
Thanks for the reply,
I'm glad to hear you found the solution you were looking for.
Thanks for taking the time to let the community know about the solution!
Take care now and do have a great week ahead.
:)Cheers:)
Raj1788
I am an HP Employee
