-
×InformationNeed Windows 11 help?Check documents on compatibility, FAQs, upgrade information and available fixes.
Windows 11 Support Center. -
-
×InformationNeed Windows 11 help?Check documents on compatibility, FAQs, upgrade information and available fixes.
Windows 11 Support Center. -
- HP Community
- Archived Topics
- Notebooks Archive
- display brightness not functioning

Create an account on the HP Community to personalize your profile and ask a question
05-20-2021 11:45 AM
OMEN by HP Laptop 17-cb0xxx, no brightness control
Tried virtual assistant, in hardware settings brightness control, slider does nothing, tried full shutdown and restart
checked windows update. keyboard shortcut for brightness does nothing.
Can't find live support numbers or contacts. Are there any?
Solved! Go to Solution.
Accepted Solutions
05-23-2021 01:37 PM
Hi@lastiny, Welcome to the HP Support Community!
I reviewed your post and I understand that you are unable to adjust the display brightness on your computer.
I’d love to help!
Follow the below steps and check if it helps.
- Go to Start Menu > Search and type Device Manager.
- Then launch the Device Manager app and navigate to the Display adapters section.
- Just expand this option and right-click on the installed display driver.
- Then select Update Driver Software from the ensuing context menu.
- Select Search automatically for updated driver software in the resulting interface menu.
- Windows 10 should automatically download and install the necessary display or video card drivers via the detected internet connection.
- Once the drivers are installed successfully, you will see a notification message confirming the same along with the hardware details pertaining to the driver.
If the issue still persists, it means the latest video drivers are still unavailable from the card manufacturer. In this case, you could try the following alternative fix:
- Go to Start Menu > Search and type "Device Manager" and then launch the Device Manager app
- Scroll down to the Display Adapters entry in the device list and expand the option. Right-click on the installed display drivers, and choose Update Driver Software from the context menu.
- In the ensuing interface menu, choose Browse my computer for driver software.
- Then choose the option "Let me pick from a list of drivers on my computer"
- In the next screen, select Microsoft Basic Display Adapter from the list under Show compatible hardware section. Then hit Next to continue.
- Windows should now install the selected driver and the display driver issue should no longer affect your screen brightness feature. You should now be able to increase or decrease display brightness without any hassles.
How to Adjust Brightness Manually on a Laptop or Tablet
On most laptop keyboards, you’ll find shortcut keys that allow you to quickly increase and decrease your brightness. Often, these keys are part of the row of F-keys–that’s F1 through F12–that appear above the number row on your keyboard. To adjust the screen brightness, look for an icon that corresponds to brightness–often a sun logo or something similar–and press the keys.
These are often function keys, which means you may have to press and hold the Fn key on your keyboard, often located near the bottom-left corner of your keyboard, while you press them.

You can also adjust the display brightness from within Windows as well. This is especially helpful if your keyboard doesn’t have these keys, or if you’re using a tablet and you have to do it within software.
On Windows 10, you can click the battery icon in the notification area and click the brightness tile that appears. This adjusts the brightness in increments of 25% each time you tap it. You can also swipe in from the right or open the action center from your system tray and use the quick settings tile there.
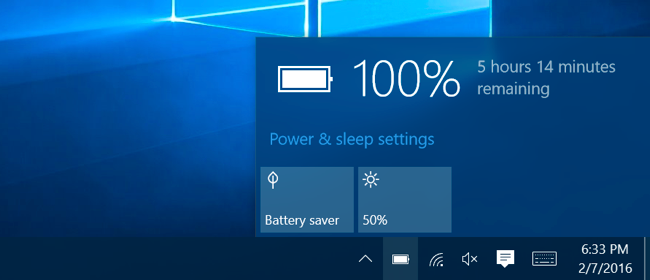
You’ll find this option in the Settings app on Windows 10, too. Open the Settings app from your Start menu or Start screen, select “System,” and select “Display.” Click or tap and drag the “Adjust brightness level” slider to change the brightness level.
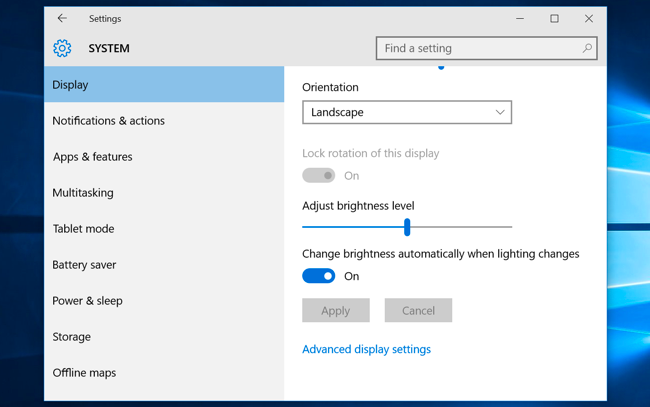
If you’re using Windows 7 or 8, and don’t have a Settings app, this option available in the Control Panel. Open the Control Panel, select “Hardware and Sound,” and select “Power Options.” You’ll see a “Screen brightness” slider at the bottom of the Power Plans window.

You’ll also see this option in the Windows Mobility Center. Launch it by right-clicking the Start button on Windows 10 and 8.1 and selecting “Mobility Center,” or pressing the Windows key + X on Windows 7. Change the “Display brightness” slider in the window that appears.

How to Adjust Brightness Manually on an External Display
Most of the methods in this article are designed for laptops, tablets, and all-in-one PCs. However, if you’re using a desktop PC with an external display–or even connecting an external display to a laptop or tablet–you’ll need to adjust his setting on the external display itself, and you usually won’t be able to do it automatically.
Hope this helps! Keep me posted.
Please click “Accept as Solution” if you feel my post solved your issue, it will help others find the solution.
Click the “Kudos, Thumbs Up" on the bottom right to say “Thanks” for helping!
Have a great day!
05-23-2021 01:37 PM
Hi@lastiny, Welcome to the HP Support Community!
I reviewed your post and I understand that you are unable to adjust the display brightness on your computer.
I’d love to help!
Follow the below steps and check if it helps.
- Go to Start Menu > Search and type Device Manager.
- Then launch the Device Manager app and navigate to the Display adapters section.
- Just expand this option and right-click on the installed display driver.
- Then select Update Driver Software from the ensuing context menu.
- Select Search automatically for updated driver software in the resulting interface menu.
- Windows 10 should automatically download and install the necessary display or video card drivers via the detected internet connection.
- Once the drivers are installed successfully, you will see a notification message confirming the same along with the hardware details pertaining to the driver.
If the issue still persists, it means the latest video drivers are still unavailable from the card manufacturer. In this case, you could try the following alternative fix:
- Go to Start Menu > Search and type "Device Manager" and then launch the Device Manager app
- Scroll down to the Display Adapters entry in the device list and expand the option. Right-click on the installed display drivers, and choose Update Driver Software from the context menu.
- In the ensuing interface menu, choose Browse my computer for driver software.
- Then choose the option "Let me pick from a list of drivers on my computer"
- In the next screen, select Microsoft Basic Display Adapter from the list under Show compatible hardware section. Then hit Next to continue.
- Windows should now install the selected driver and the display driver issue should no longer affect your screen brightness feature. You should now be able to increase or decrease display brightness without any hassles.
How to Adjust Brightness Manually on a Laptop or Tablet
On most laptop keyboards, you’ll find shortcut keys that allow you to quickly increase and decrease your brightness. Often, these keys are part of the row of F-keys–that’s F1 through F12–that appear above the number row on your keyboard. To adjust the screen brightness, look for an icon that corresponds to brightness–often a sun logo or something similar–and press the keys.
These are often function keys, which means you may have to press and hold the Fn key on your keyboard, often located near the bottom-left corner of your keyboard, while you press them.

You can also adjust the display brightness from within Windows as well. This is especially helpful if your keyboard doesn’t have these keys, or if you’re using a tablet and you have to do it within software.
On Windows 10, you can click the battery icon in the notification area and click the brightness tile that appears. This adjusts the brightness in increments of 25% each time you tap it. You can also swipe in from the right or open the action center from your system tray and use the quick settings tile there.
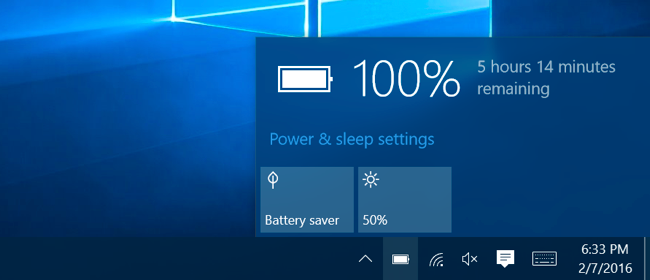
You’ll find this option in the Settings app on Windows 10, too. Open the Settings app from your Start menu or Start screen, select “System,” and select “Display.” Click or tap and drag the “Adjust brightness level” slider to change the brightness level.
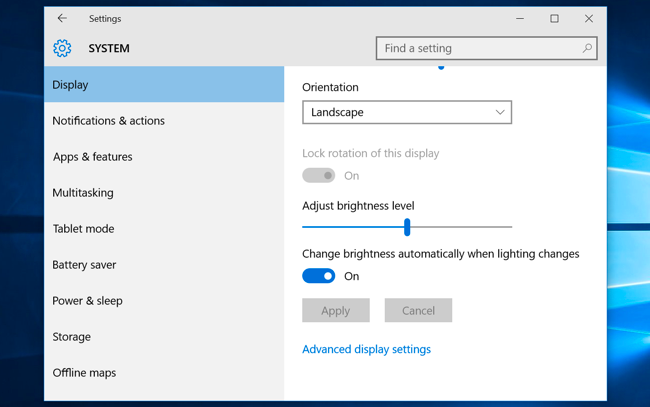
If you’re using Windows 7 or 8, and don’t have a Settings app, this option available in the Control Panel. Open the Control Panel, select “Hardware and Sound,” and select “Power Options.” You’ll see a “Screen brightness” slider at the bottom of the Power Plans window.

You’ll also see this option in the Windows Mobility Center. Launch it by right-clicking the Start button on Windows 10 and 8.1 and selecting “Mobility Center,” or pressing the Windows key + X on Windows 7. Change the “Display brightness” slider in the window that appears.

How to Adjust Brightness Manually on an External Display
Most of the methods in this article are designed for laptops, tablets, and all-in-one PCs. However, if you’re using a desktop PC with an external display–or even connecting an external display to a laptop or tablet–you’ll need to adjust his setting on the external display itself, and you usually won’t be able to do it automatically.
Hope this helps! Keep me posted.
Please click “Accept as Solution” if you feel my post solved your issue, it will help others find the solution.
Click the “Kudos, Thumbs Up" on the bottom right to say “Thanks” for helping!
Have a great day!
