-
×InformationNeed Windows 11 help?Check documents on compatibility, FAQs, upgrade information and available fixes.
Windows 11 Support Center. -
-
×InformationNeed Windows 11 help?Check documents on compatibility, FAQs, upgrade information and available fixes.
Windows 11 Support Center. -
- HP Community
- Notebooks
- Notebook Video, Display and Touch
- laptop web camera not working with black screen only with li...

Create an account on the HP Community to personalize your profile and ask a question
10-29-2020 02:38 PM
Hi, My Hp Laptop notebook webcam not working, when i open webcam its only dark screen coming up with the light on, I updated operating system and uninstall webcam driver, reinstall from hp website HP Truevision HD software. I diagnosed hp hardware-software tool from hp website it says all passed. kindly give me a solution.
Thanks, San
11-01-2020 01:47 PM
@ansasanthosh
I reviewed your post and I understand that the webcam is not working on the computer.
Don’t worry, I assure you I will try my best to get this sorted.
I recommend you follow the steps in the below article and check if it helps.
https://support.hp.com/in-en/document/c03430151
Let me know how it goes and you have a great day!
P.S: Welcome to the HP Support Community 😊
If you wish to show appreciation for my efforts, mark my post as Accept as Solution. Your feedback counts!
Cheers!
Stay Home – Stay Safe
The_Fossette
I am an HP Employee
11-16-2020 09:44 AM
Follow the below steps and check if it helps.
Step 1: Make sure the webcam is the selected video/capture device for your webcam software
Your webcam must be selected as the video capture device in your webcam software. If the computer has multiple video input sources, your webcam software might be connected to something other than your webcam.
To select the webcam as your video source, open your webcam software and look for video camera, video source, or video caption in the software's properties or preferences. Here are some common examples of selecting the webcam as the video source:
NOTE:The name of your webcam might display as USB Video Device, HP Webcam, USB 2.0 Camera, HP Pavilion Webcam, or similar. If you do not know the name, select a name to see if video displays. If not, try selecting other video device names until you see the video from your webcam display in the window.
Using CyberLink YouCam
Using Skype
NOTE:These steps pertain to Skype version 5. The version on your computer might be different.
-
In Windows, search for and open Skype.
-
In Skype, click Tools, and then click Options.
-
Click Video Settings from the left side of the page.
-
Select the name of your webcam from the Select webcam list.

-
When the video displays in the pane, click Save.
Step 2: Close conflicting applications
Make sure that other programs or applications that use the webcam are completely closed or not in use.
Step 3: Restart the computer to correct webcam problems
The webcam might be associated with another software program or not responding. Often, simply restarting the computer can correct the problem. Restart the computer, and then open your webcam software as soon as Windows finishes loading.
If restarting the computer does not correct this problem, continue troubleshooting.
Step 4: Uninstall and reinstall webcam software
-
Uninstall the webcam software.
-
Go to the webcam software website to install the latest version of the software.
Step 5: Test your webcam (Zoom)
Testing your webcam if you are not in a meeting
-
Log in to the Zoom client.
-
Click your profile picture, and then select Settings.
-
Click the Video tab.
-
If your webcam is working, a preview of your webcam is displayed. You can also choose a different webcam, if available.
Testing your webcam if you are in a meeting
-
Click the arrow (^) next to Start Video or Stop Video.
-
Click Video Settings.
-
If your webcam is working, a preview of your webcam is displayed. You can also choose a different webcam, if available.
Step 6: Update or change the webcam driver
Some software applications might require updated drivers for your webcam to display video or they might need a more basic driver. Use the following steps to change the driver for your webcam:
-
Go to the HP Customer Support - Software and Driver Downloads page.
-
If a Let's identify your product to get started page displays, click Laptop or Desktop.
-
Type the model name for your computer in the Or, enter your serial number field, and then click Submit. For example, type Pavilion HPE h8-1360t Desktop, and then click Submit.

-
If a Matching products web page opens, select your model number from the list.
-
The software results page for your computer displays with the default operating system selected. If you need to change the operating system, click Change, select your version, and then click Change.
NOTE:
If you cannot find the operating system you want in the list, HP does not have drivers for that operating system.

-
From the list of available software and driver categories, find the webcam driver.
-
If a webcam driver update is available from HP, download the file to your computer and install the software according to the instructions on the webpage. After updating, restart the computer, and then try using your software again. If the problem persists, continue using these steps to install a generic Windows USB video driver.
-
If a webcam driver is not available from HP or you cannot access the internet, continue using these steps to install a generic Windows USB Video driver.
-
-
In Windows, search for and open Device Manager.
-
Double-click Imaging Devices to expand the list of webcam drivers.
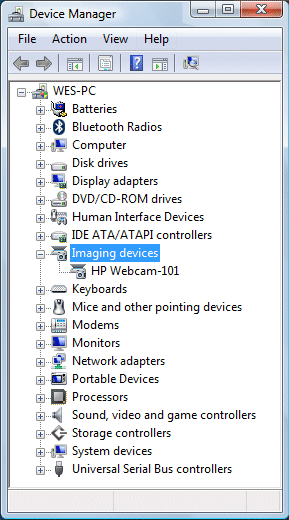
-
If there is no imaging devices category listed in Device Manager, stop using these steps and see the section Webcam is not listed in Device Manager in this document.
-
If more than one webcam driver is listed, right-click the driver and select uninstall for any driver that is not the HP Webcam-101 or Microsoft USB Video Device driver. Once the other drivers have been removed, restart your computer and open your software. If problems persist, continue using these steps.
-
-
Right-click the name of the webcam in the Images Devices category (HP Webcam-101 or Microsoft USB Video Device), and select Update Driver Software.
-
Click Browse the computer to select a specific USB Video Device driver.
Double-click Imaging Devices to expand the list of webcam drivers, right-click the webcam driver, and then select Properties.

Make a note of the existing name of the webcam driver (Example: HP Webcam), as it might change after the update.
-
On the Webcam Properties window, select Update Driver....
-
Select to Browse the computer for the desired driver.
-
Click Let me pick from a list of device drivers on my computer.
-
Remove the selection from Show compatible hardware.
-
Select Microsoft in the Manufacturer field, and select USB Video Device in the Model field.
-
Click Next to install the webcam driver.
-
Allow the installation of the USB Video Device, and then click Close.
-
After the device has been updated to USB Video Device in Device Manager, restart your computer and open your software.
If problems persist, install the latest BIOS update from HP and get all the latest Windows updates from Microsoft.
Let me know how it goes and you have a great day!
If you wish to show appreciation for my efforts, mark my post as Accept as Solution. Your feedback counts!
Cheers!
Stay Home – Stay Safe
The_Fossette
I am an HP Employee
