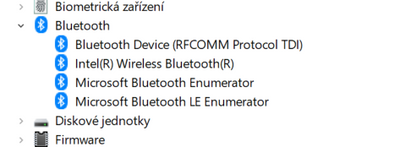-
×InformationNeed Windows 11 help?Check documents on compatibility, FAQs, upgrade information and available fixes.
Windows 11 Support Center. -
-
×InformationNeed Windows 11 help?Check documents on compatibility, FAQs, upgrade information and available fixes.
Windows 11 Support Center. -
- HP Community
- Notebooks
- Notebook Wireless and Networking
- Blootooth major issue

Create an account on the HP Community to personalize your profile and ask a question
04-18-2021 03:06 PM
Hi dear support community.
hope, you're all doing well.
I'm experiencing very unpleasant issue with my laptop.
I symlply can't connect anything with bluetooth.
Laptop is visible, for expample mobile can see it and initiate the connection, but when there would be only error message try it again, keep it visible....
Whan I'm trying to find some devices on laptop, I can't see any. sometimes something weird appears, like accessories, but if you try it, there will be error again.
I tried to check the blooth in hw window, there are more than one
but long story short, it's not working at all, especially for laptop with one usb,,,,pretty bad,
thank you in advance for your help
JD
04-21-2021 10:33 AM
Hi@JD6678, Welcome to the HP Support Community!
I understand you have Bluetooth issues with your laptop.
Don't worry I'd like to help you out.
Did you make any software or hardware changes on your PC?
Are the Bluetooth drivers listed in the device manager?
Please provide the product number of your PC to assist you better.
Uninstall the Bluetooth driver from the device manager on your PC and install the latest BIOS and Bluetooth drivers using HP support assistant.
Refer to this article to know more information about using the HP support assistant. Click Here
Please try the steps recommended below.
a) Open Control Panel by clicking the Start button, and then clicking Control Panel.
b) In the Control Panel search box, type Bluetooth, and then click Change Bluetooth settings.
c) In the Bluetooth Settings dialog box, click the Options tab and do any of the following:
d) To make your computer discoverable to Bluetooth devices, select the check box for Allow Bluetooth devices to find this computer.
e) When a Bluetooth-enabled computer is in discovery mode, it broadcasts a wireless signal that allows it to be detected by other Bluetooth-enabled computers or devices. This is sometimes called pairing mode.
f) To allow Bluetooth devices to connect to your computer, select the check box for Allow Bluetooth devices to connect to this computer.
To be notified when a Bluetooth device is trying to connect to your computer, select the check box for Alert me when a new Bluetooth device wants to connect.
Also, try the steps recommended below.
Press Win + R,” type services.msc and then press the Enter key on your keyboard.
find the service “Bluetooth Support Service” and see it if is running.
If the service is not running, right-click on it and then select the “Start” option.
If you want to, you can also make the service start automatically at every Windows startup. To do that, right-click on the service and then select the “Properties” option.
In the Properties window select the option “Automatic” from the Startup Type drop-down menu, and then click on the “OK” button to save the changes.
Try the steps recommended below.
→ Go to RUN (Windows Logo + R) and type “services.msc” and Enter.
→ Now find “Bluetooth Support Service” and double click on it.
→ In General Tab change startup type Manual to Automatic.
→ Now click on Log On Tab and mark on “This Account” and type your account name or browse to find your account name.
→ Now remove both hidden passwords and restart your PC.
→ Now Re-install your Bluetooth drivers. You can download the latest Bluetooth drivers from your PC official website.
→ If Bluetooth drivers not compatible with Windows 8.1 then follow simple steps.
→ Go running (Windows logo + R) and type “regedit” to open the registry editor
→ In the registry editor go to HKEY_LOCAL_MACHINE/SOFTWARE/Microsoft/Windows NT/CurrentVersion
→ In the Current Version find the Current version and change the value 6.3 to 6.2.
Refer this article to further troubleshoot Bluetooth issues with your laptop. Click Here
Refer this article to know how to restore drivers using HP recovery manager.
Hope this helps! Keep me posted.
Please click “Accept as Solution” if you feel my post solved your issue, it will help others find the solution.
Click the “Kudos, Thumbs Up" on the bottom right to say “Thanks” for helping!
Have a great day!