-
×InformationNeed Windows 11 help?Check documents on compatibility, FAQs, upgrade information and available fixes.
Windows 11 Support Center. -
-
×InformationNeed Windows 11 help?Check documents on compatibility, FAQs, upgrade information and available fixes.
Windows 11 Support Center. -
- HP Community
- Notebooks
- Notebook Wireless and Networking
- Bluescreen when connect ethernet

Create an account on the HP Community to personalize your profile and ask a question
10-31-2019 07:24 AM - edited 10-31-2019 07:51 AM
Hello!
Every time I connect my internet cable to my pc, the bluescreen appears. This does not happen when I have WiFi connection.
I have reviewed and I have the following drivers.
and I have the following network connections
please help, I really don't understand why every time I contact ethernet this problem arises.
Thanks,
Manuela
11-02-2019 01:01 PM
Thank you for posting on the HP Support Community.
- Did this happen after a recent window or software update?
- Have you made any hardware/software changes?
Don't worry as I'll be glad to help, I have a few troubleshooting steps we could try to fix the issue:
Step 1: Completing the network connection checklist
Use the following checklist to solve many problems with home networks in Windows 10:
-
Check all of the network cables and wires. A loose or disconnected cable or wire prevents a network connection and Internet access. Check the following connections:
-
Network cable from the modem to the network hub (or router).
-
Network cable from the network hub to the RJ-45 network port on the computer.
Figure: Shape of the RJ-45 connector

-
The network cable between two computers.
-
-
Check the lights on the network hub. The lights can often show the location of a connection problem.
-
If you are trying to connect to another computer on the network, make sure that the computer is turned on.
-
Check the firewall settings on all the computers on the network. The firewall settings may be preventing network access.
After performing the items in the checklist, try to connect to the network.
If you do not experience further problems with the network, you are done.
If you are still experiencing problems with the network, check the network status.
Step 2: Checking the network status in the Network and Sharing Center
Use the following steps to open the Network and Sharing Center to check the network status in Windows 10.
-
Type view network status in the search box on the taskbar, then select View network status and tasks from the search results.
Figure: Search for view network status
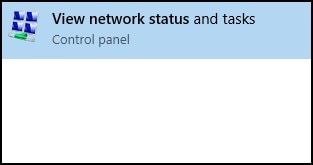
CLICK HERE FOR MORE STEPS AND INSTRUCTIONS. (By the end of this article all the issues should be resolved)
Hope this helps! Keep me posted for further assistance.
Please click “Accept as Solution” if you feel my post solved your issue, it will help others find the solution.
ECHO_LAKE
I am an HP Employee


