-
1
×InformationNeed Windows 11 help?Check documents on compatibility, FAQs, upgrade information and available fixes.
Windows 11 Support Center. -
-
1
×InformationNeed Windows 11 help?Check documents on compatibility, FAQs, upgrade information and available fixes.
Windows 11 Support Center. -
- HP Community
- Notebooks
- Notebook Wireless and Networking
- Realtek wifi adapter keeps turning itself off.

Create an account on the HP Community to personalize your profile and ask a question
06-26-2018 11:19 PM
Solved! Go to Solution.
Accepted Solutions
06-29-2018 08:32 AM
I am the The_Fossette. It looks like you were interacting with @MKazi, but he is out of the office today so I'll take over from here.
Thank you for the information.
Please follow the below steps to reseat the wireless card.
NOTE: These instructions are general and may not apply to every HP notebook PC.
Step 1 - Remove the battery
- Slide and hold the battery release latch to the unlock position.
- Use your finger to lift the battery up and out.
Step 2 - Remove the wireless LAN Mini PCI card
- Remove the Phillips-head screw that secures the Mini PCI cover to the bottom of the notebook.
- Use your finger or a flat-bladed tool to lift the outside edge of the Mini PCI cover and remove.
- Carefully disconnect the two wireless antenna cables from the Mini PCI card with small needle-nose pliers or tweezers.
CAUTION:
Use care when disconnecting the wireless antenna cables from the Mini PCI card. Damaged cables or connectors can degrade notebook performance.
NOTE:
Notice which antenna cable is connected to the Main connector and which is connected to the Aux connector for replacement.
- Push both arms outward simultaneously to release the Mini PCI card to the spring tension position.
- Grasp the Mini PCI card by the edges and pull gently to remove it.
- Place the Mini PCI card in a static dissipative bag.
Step 3 - Replace the wireless LAN Mini PCI card
- Remove the wireless LAN Mini PCI card from the static free bag.
- Locate the alignment slot and align it to the board receptacle.
- Grasp the Mini PCI card by the edges and push gently to replace it.
- Press the Mini PCI card down to latch the arms.
- Reconnect the two wireless antenna cables to the Mini PCI card.
NOTE:
Connect the cable from the antenna on the left side of the notebook to the Main connector and the cable from the antenna on the right side of the notebook to the Aux connector.
CAUTION:
Use care when connecting the wireless antenna cables to the Mini PCI card. Damaged cables or connectors can degrade notebook performance.
- Insert the Mini PCI cover into the enclosure and snap it into place.
- Replace the Phillips-head screw.
Let me know how it goes. Awaiting your reply!
If you wish to show appreciation for my efforts, mark my post as Accept as Solution. Your feedback counts!
Good day! Take care 🙂
Cheers!
The_Fossette
I am an HP Employee
06-27-2018 05:14 PM
Let me take a moment to thank you for posting on the HP Support Forums.
MKazi is at your service.
I understand that you have an HP laptop and the Realtek RTL8723BE 802.11 bgn wifi adapter keeps turning off by itself. After restarting the laptop a few times, it works again. Fabulous diagnostics, spectacular analysis of the issue by you. Kudos to you for that. You have done a remarkable job in troubleshooting this issue.
To assist you with accurate information I would require more information regarding this:
- What is the exact laptop model number. This link will help in finding the model number: https://support.hp.com/in-en/document/c00033108
- Did this issue start after an update or any software changes?
While you respond to that. I recommend you to perform the following steps to isolate the issue and arrive at a fix:
- Power off the laptop.
- Remove the battery out. If the battery is integrated and does not have a latch to release it then leave the battery inside the laptop.
- Disconnected AC adapter from the laptop.
- Press and hold the power button for 15 seconds.
- Reconnect the battery and plug the AC adapter.
- Power ON the laptop.
If the issue persists then let us run a hardware test on the wireless card. The following steps will help: - Shutdown the laptop.
-
Turn on the laptop and immediately press Esc repeatedly, about once every second. When the menu appears, press the F2 key.
-
On the main menu, click Component Tests.
Figure : Selecting Component Tests from the main menu
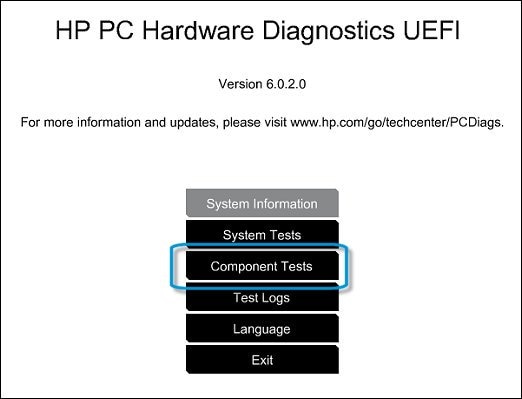
-
The Component Tests menu displays. Your Component Tests menu might be different, depending on the components installed on your computer.
Figure : Sample list of Component Tests

-
Wireless Module Test - The Wireless Module Test checks your system to make sure the wireless module was properly detected by the BIOS and is enabled for use.
To run the test, click Wireless Module, and then click Run once. The Wireless Module Test takes 30 seconds to complete.
If the test passes then the evidence points towards a software issue.
Please feel free to let me know the outcome and based on the results I can guide you further.
Cheers! 🙂
06-27-2018 08:08 PM
The device ID is 50FB1693-3035-4745-887F-3986A567C5C8.
It seemed that the problems started when i updated to windows 10.
And i tried doing the hardware diagnostics by pressing the f2 key and the results said the wireless module was not detected. But sometimes the wifi works fine but other times its like it just turns off. Even with the power saving option turned off.
06-28-2018 02:27 PM
Thanks for replying.
Unfortunately, that (00326-10000-00000-AA380 and 50FB1693-3035-4745-887F-3986A567C5C8) is not the laptop model number. This HP link (https://support.hp.com/in-en/document/c00033108) can help in locating the exact product number.
But if the wireless card was not detected during the test then it indicates towards a hardware issue (could be a lose connection).
Yo may attempt to reseat the wireless card in the laptop and check if that helps. I can provide the exact instructions to reseat the wireless card if I have the laptop model number.
Feel free to keep me posted. Cheers! 🙂
06-29-2018 08:32 AM
I am the The_Fossette. It looks like you were interacting with @MKazi, but he is out of the office today so I'll take over from here.
Thank you for the information.
Please follow the below steps to reseat the wireless card.
NOTE: These instructions are general and may not apply to every HP notebook PC.
Step 1 - Remove the battery
- Slide and hold the battery release latch to the unlock position.
- Use your finger to lift the battery up and out.
Step 2 - Remove the wireless LAN Mini PCI card
- Remove the Phillips-head screw that secures the Mini PCI cover to the bottom of the notebook.
- Use your finger or a flat-bladed tool to lift the outside edge of the Mini PCI cover and remove.
- Carefully disconnect the two wireless antenna cables from the Mini PCI card with small needle-nose pliers or tweezers.
CAUTION:
Use care when disconnecting the wireless antenna cables from the Mini PCI card. Damaged cables or connectors can degrade notebook performance.
NOTE:
Notice which antenna cable is connected to the Main connector and which is connected to the Aux connector for replacement.
- Push both arms outward simultaneously to release the Mini PCI card to the spring tension position.
- Grasp the Mini PCI card by the edges and pull gently to remove it.
- Place the Mini PCI card in a static dissipative bag.
Step 3 - Replace the wireless LAN Mini PCI card
- Remove the wireless LAN Mini PCI card from the static free bag.
- Locate the alignment slot and align it to the board receptacle.
- Grasp the Mini PCI card by the edges and push gently to replace it.
- Press the Mini PCI card down to latch the arms.
- Reconnect the two wireless antenna cables to the Mini PCI card.
NOTE:
Connect the cable from the antenna on the left side of the notebook to the Main connector and the cable from the antenna on the right side of the notebook to the Aux connector.
CAUTION:
Use care when connecting the wireless antenna cables to the Mini PCI card. Damaged cables or connectors can degrade notebook performance.
- Insert the Mini PCI cover into the enclosure and snap it into place.
- Replace the Phillips-head screw.
Let me know how it goes. Awaiting your reply!
If you wish to show appreciation for my efforts, mark my post as Accept as Solution. Your feedback counts!
Good day! Take care 🙂
Cheers!
The_Fossette
I am an HP Employee
06-30-2018 08:40 AM
It is great to have you back and your patience is greatly appreciated.
You do not need to replace the card, just remove the wireless card and install it again and check whether the wireless card is working fine.
Let me know how it goes. Awaiting your reply!
If you wish to show appreciation for my efforts, mark my post as Accept as Solution. Your feedback counts!
Good day! Take care 🙂
Cheers!
The_Fossette
I am an HP Employee
06-30-2018 11:22 AM
