-
×InformationNeed Windows 11 help?Check documents on compatibility, FAQs, upgrade information and available fixes.
Windows 11 Support Center. -
-
×InformationNeed Windows 11 help?Check documents on compatibility, FAQs, upgrade information and available fixes.
Windows 11 Support Center. -
- HP Community
- Notebooks
- Notebook Wireless and Networking
- Strange LAN Issue

Create an account on the HP Community to personalize your profile and ask a question
09-21-2020 10:26 AM
I am having a strange issue where my LAN connection works fine on one router and on another the router cannot see it at all. I get a message on the non-working connection that the cable is bad or sometimes that it appears to be a phone line. I have tried reinstalling and updating every component, changing cables, checking firewall settings, and about anything else I can think of to try. The wireless side of the equation works fine under either scenerio, but the wired is a mystery.
Solved! Go to Solution.
Accepted Solutions
09-24-2020 09:14 AM
Thank you for posting on HP Support Community.
Don't worry as I'll be glad to help, I have a few troubleshooting steps we could try to fix the issue:
The Windows 10 Network and Internet Troubleshooter tests the network for problems and automatically repairs the network connections if applicable. Use this tool to test and repair the connection.
-
Type view network status in the search box on the taskbar, then select View network status and tasks from the search results.
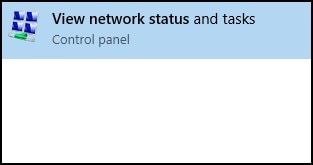
-
Click Troubleshoot problems.

The Network and Internet Troubleshooter opens.
-
Click the item that matches the problem you are experiencing.
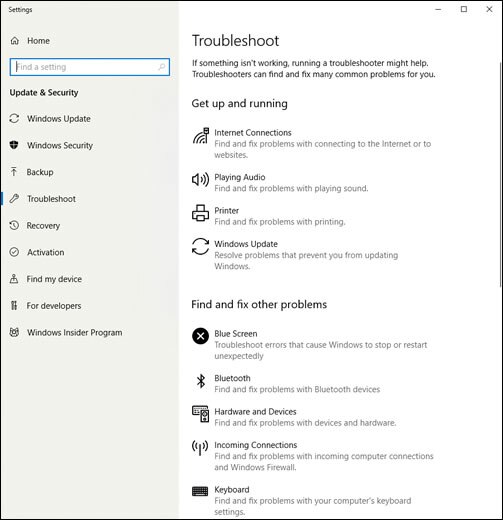
-
Click Next, then follow the instructions to check for problems.
-
If you do not experience further problems with the network after running the network diagnostic tool and the network troubleshooter, you are done.
-
If you are still experiencing problems with the network, reinstall the network adapter software.
-
Reinstalling the network adapter software in Device Manager
-
Type device manager in the search box on the taskbar, then select Device Manager from the search results.
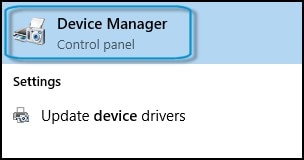
-
Double-click the Network adapters category.
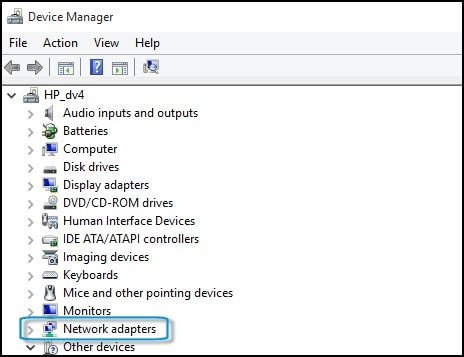
-
Right-click the name of the Network Adapter and select Uninstall.
-
On the Confirm Device Uninstall window, click OK.
-
When the network adapter software had been uninstalled, restart the computer. The computer will reinstall the device driver software.
-
After the computer restarts and completes the installation of the device driver software, try connecting to the Internet.
Hope this helps! Keep me posted for further assistance.
Please click “Accept as Solution” if you feel my post solved your issue, it will help others find the solution.
ECHO_LAKE
I am an HP Employee
09-24-2020 09:14 AM
Thank you for posting on HP Support Community.
Don't worry as I'll be glad to help, I have a few troubleshooting steps we could try to fix the issue:
The Windows 10 Network and Internet Troubleshooter tests the network for problems and automatically repairs the network connections if applicable. Use this tool to test and repair the connection.
-
Type view network status in the search box on the taskbar, then select View network status and tasks from the search results.
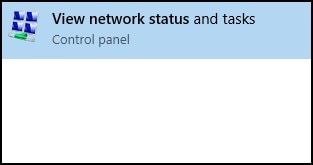
-
Click Troubleshoot problems.

The Network and Internet Troubleshooter opens.
-
Click the item that matches the problem you are experiencing.
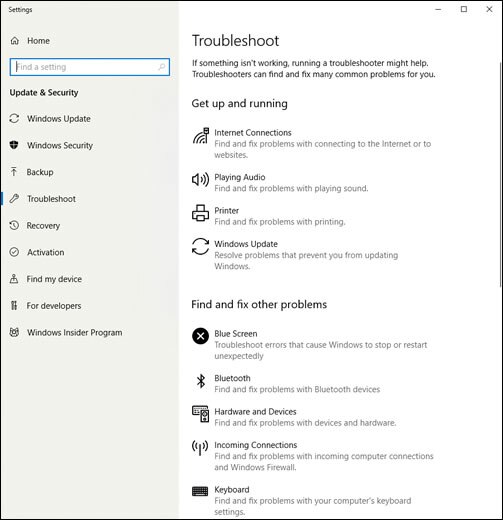
-
Click Next, then follow the instructions to check for problems.
-
If you do not experience further problems with the network after running the network diagnostic tool and the network troubleshooter, you are done.
-
If you are still experiencing problems with the network, reinstall the network adapter software.
-
Reinstalling the network adapter software in Device Manager
-
Type device manager in the search box on the taskbar, then select Device Manager from the search results.
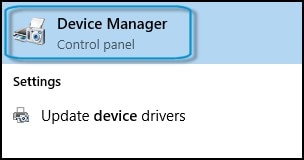
-
Double-click the Network adapters category.
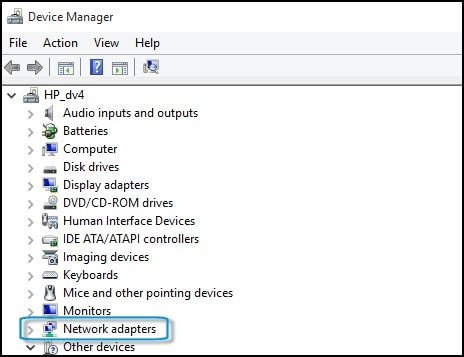
-
Right-click the name of the Network Adapter and select Uninstall.
-
On the Confirm Device Uninstall window, click OK.
-
When the network adapter software had been uninstalled, restart the computer. The computer will reinstall the device driver software.
-
After the computer restarts and completes the installation of the device driver software, try connecting to the Internet.
Hope this helps! Keep me posted for further assistance.
Please click “Accept as Solution” if you feel my post solved your issue, it will help others find the solution.
ECHO_LAKE
I am an HP Employee
