-
×InformationNeed Windows 11 help?Check documents on compatibility, FAQs, upgrade information and available fixes.
Windows 11 Support Center. -
-
×InformationNeed Windows 11 help?Check documents on compatibility, FAQs, upgrade information and available fixes.
Windows 11 Support Center. -
- HP Community
- Notebooks
- Notebook Wireless and Networking
- Suddently can't turn Bluetooth on

Create an account on the HP Community to personalize your profile and ask a question
02-12-2018 05:15 AM
Hey guys,
Suddently I can't turn Bluetooth on. It was working flawlessly until it stopped. I didn't install any new software (maybe some automatic windows updates), it just stopped working.
I have tried all suggested solutions I could find online and nothing seem to be working. I even did full reinstall, still no luck.
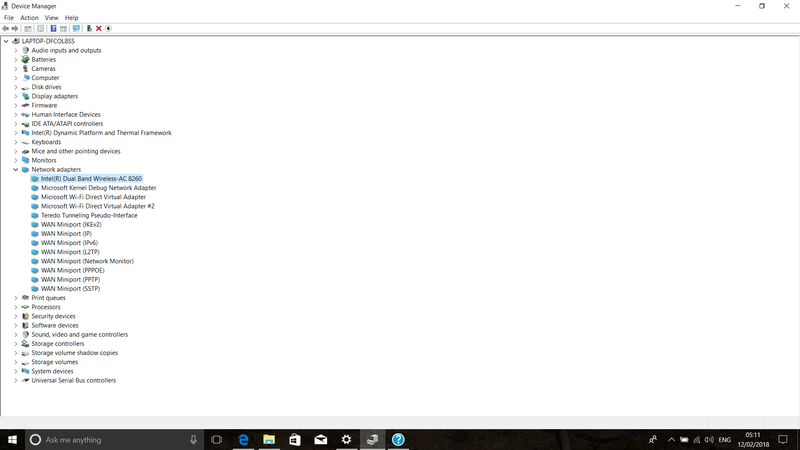
I can't even find Bluetooth in Device Manager (full Windows reinstall, everything updated through Windows and HP Support Assistant).
I'm hopeless 😞
02-13-2018 01:58 PM
Hi @theSpirea,
Welcome to HP Forums,
This is a great place to get support, find answers and tips,
Thank you for posting your query, I'll be more than glad to help you out 🙂
As I understand, Bluetooth on your notebook stopped working.
Don't worry as I'll be glad to help, however, to provide an accurate resolution, I need a few more details:
When was the last time it worked fine?
Have you tried installing drivers from our website?
Let's try these steps to resolve the issue:
Reinstall Bluetooth using HP Support Assistant:
Open HP Support Assistant and check for software and driver downloads.
-
Double-click the HPSA desktop icon or select HPSA from the Start screen.
-
In HP Support Assistant, click the Updates and tune-up button.
-
Click Check for updates now.
HP Support Assistant now checks for the latest updates from the HP servers.
-
If new updates are available, make sure the check box next to each update is selected and click Apply to begin downloading and installing the updates.
If no updates are available, click Finish.
For more information about using and configuring HP Support Assistant, refer to HP PCs - Using HP Support Assistant (Windows 10, 8, 7).
Reinstall Bluetooth drivers from HP Recovery Manager:
-
In Windows, search for and open HP Recovery Manager.
If prompted for an administrator password or confirmation, type the password or provide confirmation. If prompted by User Account Control to allow the program to make changes to the computer, click Yes.
-
Under Help, click Reinstall drivers and/or applications and wait for Recovery Manager to generate a list.
Figure: Recovery Manager
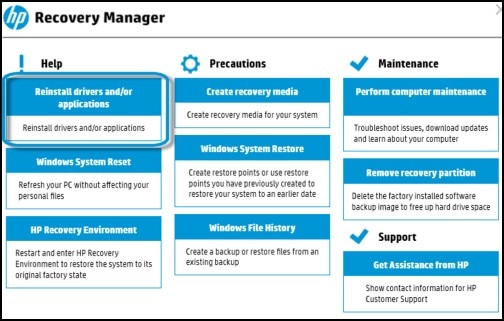
A combined list of applications and drivers to reinstall appears, with the drivers listed first.
Figure: List of drivers to reinstall

-
Select the checkbox next to the Bluetooth drivers you want to reinstall.
-
Scroll down to the list of applications.
Figure: List of applications to reinstall
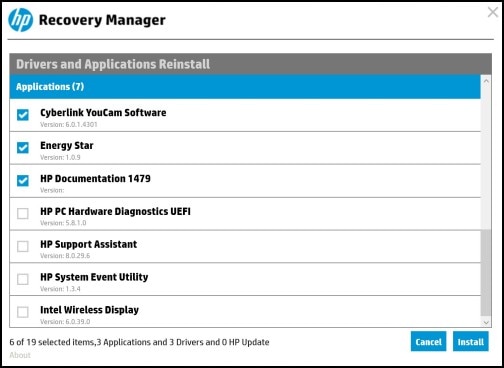
-
Select the checkbox next to the applications you want to reinstall, and then click Install.The computer installs the applications and drivers.
-
When the Installation is completed message displays, click OK.
Figure: Installation is completed
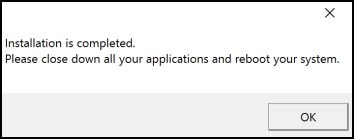
-
Close all open applications, then restart your computer.
Or you could download Bluetooth drivers from our HP Website.
For more steps: Click here
To help you in Understanding and troubleshooting Bluetooth wireless technology: Click here
Keep me posted,
Have a great day 🙂
Cheers!
