-
×InformationNeed Windows 11 help?Check documents on compatibility, FAQs, upgrade information and available fixes.
Windows 11 Support Center. -
-
×InformationNeed Windows 11 help?Check documents on compatibility, FAQs, upgrade information and available fixes.
Windows 11 Support Center. -
- HP Community
- Notebooks
- Notebook Wireless and Networking
- Turn chromebook into a wifi access point

Create an account on the HP Community to personalize your profile and ask a question
05-12-2020 08:36 PM - edited 05-12-2020 08:36 PM
Hi,
I have a Chromebook x2 and want to turn it to a Wifi Access Point. The reason is the following:
I want to use a Tango printer at my office which only has cable network. So I was thinking I could connect the Chromebook via an adapter to the cable network (that works, already tried) and then make the Chromebook into a wifi access point to which the Tango printer could connect to.
That way I should be able to print to the Tango from the Chromebook.
Online I couldn't find anything like that, so I'm wondering if WiFi Access Point is even possible with the Chromebook.
Thanks in advance!
05-22-2020 01:08 PM
Thank you for posting on HP Support Community.
Don't worry as I'll be glad to help, I have a few troubleshooting steps we could try to fix the issue:
-
Open the item you want to print if it is web-based content such as a web page, cloud-stored document, or an email. Using Wi-Fi Direct temporarily disconnects your computer from the internet.
-
Turn on the printer and make sure ink cartridges are installed and paper is loaded in the tray.
-
Get the Wi-Fi Direct printer name (Example: DIRECT-72-HP Officejet Pro 6970) and password.
Printers with a control panel display: Open the Wi-Fi Direct menu or print a network configuration report to get the printer name and password.
-
Touch the Wi-Fi Direct icon
 or open the Wi-Fi Direct settings menu to get the name and password.
or open the Wi-Fi Direct settings menu to get the name and password. -
Go to the Reports menu, and then select Network Summary or Network config. to print a network summary page. The name and password is under the Wi-Fi Direct section.
Printers with buttons only: Print a report that lists the Wi-Fi Direct printer name and password. Use a method that matches the buttons on your printer.
-
Press the Information button
 to print the report.
to print the report. -
Press and hold the Wi-Fi Direct button
 for 3 seconds to print the report.
for 3 seconds to print the report. -
Press the Wireless
 and Information buttons
and Information buttons  at the same time to print the report.
at the same time to print the report. -
Press and hold the Resume/Cancel
 or Resume button
or Resume button  for 2-3 seconds to print the information page.
for 2-3 seconds to print the information page. -
Press and hold the Resume/Cancel
 or Resume button
or Resume button  for 10 seconds to print the information page.
for 10 seconds to print the information page.
-
-
On the Chromebook, open the item you want to print.
-
Click the clock in the bottom right corner, and then click the Wi-Fi icon.
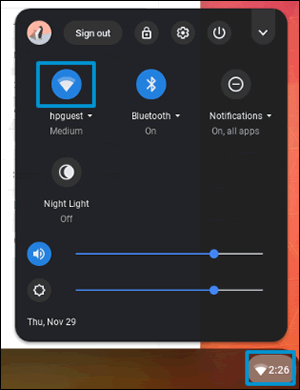
-
Select your Wi-Fi Direct printer name from the list of available networks, and then enter the password.
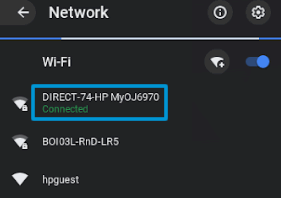
-
Return to the main settings menu, and then click Settings
 .
. -
Scroll to the bottom of the screen and click Advanced.
-
Scroll to the Printing section, click Printers, and then click Add Printer.
-
Click your printer name, and then click Add.
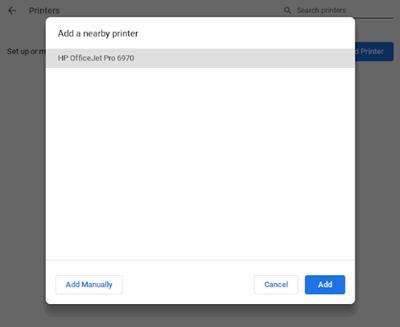
-
Return to the item you are printing, click the Chrome browser settings icon
 , and then select Print.
, and then select Print.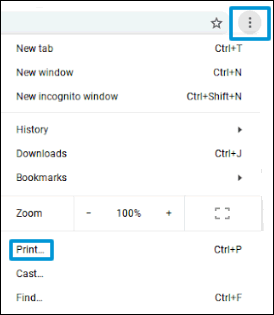
-
Next to Destination, click Change, and then select your printer.

-
Change any print settings, and then click Print.
-
Reconnect to your local Wi-Fi network after the print job completes.
Hope this helps! Keep me posted for further assistance.
Please click “Accept as Solution” if you feel my post solved your issue, it will help others find the solution.
ECHO_LAKE
I am an HP Employee
