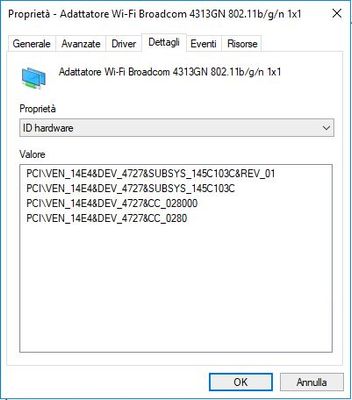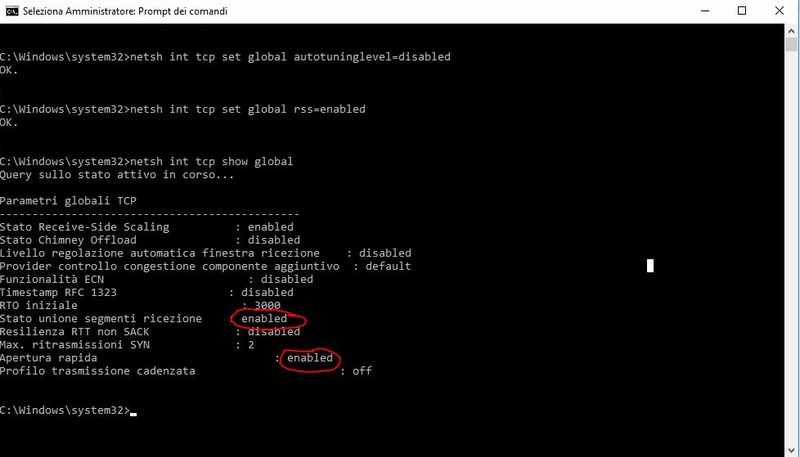-
×InformationNeed Windows 11 help?Check documents on compatibility, FAQs, upgrade information and available fixes.
Windows 11 Support Center. -
-
×InformationNeed Windows 11 help?Check documents on compatibility, FAQs, upgrade information and available fixes.
Windows 11 Support Center. -
- HP Community
- Notebooks
- Notebook Wireless and Networking
- WiFi connection not working

Create an account on the HP Community to personalize your profile and ask a question
07-10-2017 03:15 AM - edited 07-10-2017 03:27 AM
Hi everyone 🙂
I've got a HP DV6-6B57EL notebook, I know it's pretty old but that's the only one that actually works good for me.
Few days ago I decided to upgrade my Windows installation (Windows 7) to Windows 10 Pro (64 bit). Everything seems to work pretty well, except a thing that is particularly important to me: the WiFi connection. Seems like the internal adapter (should be the Broadcom BCM4313, correct me if I'm wrong) has decided not to work at all. I mean, it's being discovered in the Windows Device Manager application, with every drivers apparently installed, but when I choose the connecting options on the bottom right of the screen, I can only see that WiFi is available but I can't turn it on. If I trying pushing the virtual WiFi button to enable it, it doesn't do anything. Also I got the phisical WiFi button with a static orange light. If I try pushing it, nothing happens, with or without FN button.
Ok, I'm really desperate, have spent really too much hours trying to make it work... I have tried these:
- uninstalling the drivers that Windows automatically installed by itsself
- installing the latest drivers available for this notebook, by downloading them from the official website
- installing the drivers for the WiFi Button (installation can't be completed due to compatibility problems)
- following a specific guide from hp, which told me to modify specific settings using the cmd prompt
Can you please help me? 😞
Any advice is welcome.
EDIT: here is the device ID I got from devmgmt
Thank you guys.
Solved! Go to Solution.
Accepted Solutions
07-22-2017 11:56 AM
Ok... after weeks of trying again and again I've found a solution.
I've tried downgrading the Windows version I was using (Windows 10) to Windows 8 but still nothing started working, so I decided to revert the laptop to the original system (Windows 7 Home Premium x64) and after many hours of installing the right drivers, softwares and utilities... still nothing. I was very sad.
I've decided to follow again the Hp WiFi troubleshooting guide and, after few steps, my WiFi started working. It started working exactly after resetting the BIOS settings (it can be done by holding F10 key on bootup and then by pressing F9 and saving settings). After reeboting my pc, the WiFi button color turned white... YAY
Now my WiFi connection seems to work without any problems.
Thank you 🙂
07-11-2017 07:49 AM
Greetings @Gabry1609,
Welcome to HP Forums and Thanks for the post.
I understand that the wireless button is turning on and you are unable to connect to the wireless on your computer.
Kudos to you for trying to troubleshoot the issue on your own.
Not to worry, I will be glad to assist you.
Have you run a diagnostics on your computer?
1. Run: Devmgmt.MSC
2. Look for the Wireless Network Adapter on the list.
3. Once found, Right Click, select Properties.
4. Go to Power Management tab.
5. Uncheck : "Turn off this device to save power".
6. Click APPLY and OK.
If the issue persists, open the command prompt as administrator and type the below commands.
Press enter after each command.
netsh int tcp set heuristics disabled
netsh int tcp set global autotuninglevel=disabled
netsh int tcp set global rss=enabled
netsh int tcp show global (Check if All settings have taken effect)
Reboot the system and see if it works.
Keep me posted.
Chimney_83
I am an HP Employee
07-12-2017 04:57 AM - edited 07-12-2017 04:59 AM
Hey Chimney 
Thanks a lot for answering me 🙂
I have tried to follow your steps. Starting from the first solution (the one with devmgmt properties) I got in troubles since I'm not able to find the Power Management Tab for that specific device 😞 Seriously don't know why, I already saw that tab on other pcs but not on this one. I've read, by googling, that this happens sometimes 'cause not every laptop support bios power management, but I'm not sure that's the main reason. Unfortunately I can only see these 5 tabs:
- general
- driver
- details
- events
- resources
So I'm not able to uncheck the settings to disable device power saving. I've looked for an alternative solution to do this but I wasn't able to find it, sorry 😞
After this complete fail, I followed the 2nd walkthrough (which I already have done, by using the Official Hp Troubleshooting guide. In the end, it told me to run very similar instructions to the one you wrote me 🙂 ) By prompting the last command, this is the output I got from the command prompt. Looks like not all settings have been correctly applied, I think 
The official Hp guide I already followed was telling "parameters should appear disabled".
What can I do next? It's really frustrating 😞 Consider I'm using my Android phone in usb thetering mode, to let my notebook access the Internet 😞
Thank you so much for your assistance
07-12-2017 02:04 PM
Thanks for the reply and trying the suggested steps. Recommend you uninstall the wireless adapter, delete the driver when prompted during uninstall and restart your computer 2-3 times to refresh the driver. If the issue persists, recommend you revert the OS back to Windows 7 or 8 as the drivers for your computer are available on www.hp.com/drivers are available for Windows 7 and 8 only.
Keep me posted.
Chimney_83
I am an HP Employee
07-22-2017 11:56 AM
Ok... after weeks of trying again and again I've found a solution.
I've tried downgrading the Windows version I was using (Windows 10) to Windows 8 but still nothing started working, so I decided to revert the laptop to the original system (Windows 7 Home Premium x64) and after many hours of installing the right drivers, softwares and utilities... still nothing. I was very sad.
I've decided to follow again the Hp WiFi troubleshooting guide and, after few steps, my WiFi started working. It started working exactly after resetting the BIOS settings (it can be done by holding F10 key on bootup and then by pressing F9 and saving settings). After reeboting my pc, the WiFi button color turned white... YAY
Now my WiFi connection seems to work without any problems.
Thank you 🙂