-
×InformationNeed Windows 11 help?Check documents on compatibility, FAQs, upgrade information and available fixes.
Windows 11 Support Center. -
-
×InformationNeed Windows 11 help?Check documents on compatibility, FAQs, upgrade information and available fixes.
Windows 11 Support Center. -
- HP Community
- Notebooks
- Notebook Wireless and Networking
- beats disconnecting from laptop

Create an account on the HP Community to personalize your profile and ask a question
12-05-2020 10:20 AM
My beats headphones are wireless and require bluetooth connection. However, for the past few weeks, they keep on disconnecting from my laptop after 5 seconds of pairing and connecting. My headphones were working perfectly fine with my laptop for at least 2 months.
I sent the headphones in for repair but no problem was found with them and they work well with my iphone without problems. This leads me to believe that there is a problem with my laptop bluetooth connection. I have tried to update bluetooth driver but it states that it is up to date. Could you please let me know what else I can do to make them connect properly?
12-12-2020 02:44 PM - edited 12-12-2020 02:44 PM
@H-mia, Welcome to the HP Support Community!
Thank you for visiting the HP Forums! A great place where you can find solutions for your issues with help from the community! I came across your post and wanted to assist you. I understand you are having issues with Bluetooth on HP Laptop 14. Don't worry we'll work together to find a solution for you.
Make sure the device you want to connect to is discoverable and within range of your computer.
For example, if the device is a headset, make sure it is on and set to Bluetooth. If the device is an Apple iOS or Android mobile device, go to the Settings menu and make sure Bluetooth is enabled and discoverable.
In Windows, search for and open Bluetooth and other devices' settings.
NOTE:
If Bluetooth & other devices does not return in the search, your computer might not support Bluetooth.
On the Bluetooth & other devices tab, toggle the Bluetooth setting to On.

Click Add Bluetooth or other devices to start searching for the device.

Click Bluetooth as the kind of device you want to add.
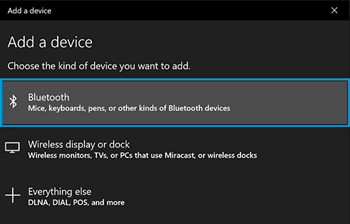
Select the Bluetooth device you want to add to the list.
If prompted, enter the PIN, and then click Connect. If a PIN does not display, enter 0000, a commonly used default PIN for many Bluetooth devices.
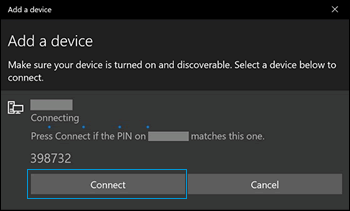
Immediately check for an authorization message on the device you are connecting to and confirm the message or allow access.
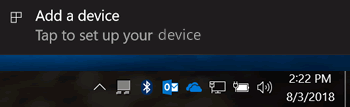
Follow the on-screen instructions on the computer and the device to complete the pairing process. A confirmation message displays when the devices are paired.
NOTE:
If an authentication error displays, too much time has lapsed. Move the devices closer, and then try to pair them again.
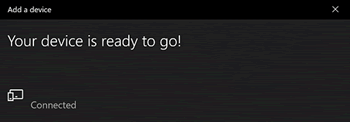
For more information about Bluetooth, see the following HP support documents:
Hope this helps! Keep me posted.
Please click “Accept as Solution” if you feel my post solved your issue, it will help others find the solution.
Click the “Kudos, Thumbs Up" on the bottom right to say “Thanks” for helping!
Have a great day!
