-
×InformationNeed Windows 11 help?Check documents on compatibility, FAQs, upgrade information and available fixes.
Windows 11 Support Center. -
-
×InformationNeed Windows 11 help?Check documents on compatibility, FAQs, upgrade information and available fixes.
Windows 11 Support Center. -
- HP Community
- Notebooks
- Notebook Wireless and Networking
- bluetooth headphone not detected

Create an account on the HP Community to personalize your profile and ask a question
10-03-2017 03:35 PM
Let me take a moment to thank you for posting on the HP Support Forums.
I understand that you have an HP Notebook - 15-ac123tx. I read that the bluetooth headphones are not detected on this laptop. However, the same bluetooth headphones work fine on other devices. Fabulous analysis. Spectacular diagnosis of the issue before posting.
I would like to know the following information to assist you better:
- Do you have other bluetooth devices to check if they work fine with this laptop?
- When was the last time the bluetooth headphones worked with your laptop? Did any software changes or updates happen since then?
Meanwhile, I recommend you to perform the following steps to isolate the issue and arrive at a fix:
Make sure Wi-Fi is turned on:
-
If Wi-Fi communication is disabled, or Airplane Mode is enabled, the computer does not send or receive a Bluetooth signal. Follow these steps to turn on Wi-Fi:
-
In Windows, search for and open Turn wireless communication on or off.
-
Check the status of wireless devices. Make sure Wi-Fi is turned On and Airplane mode is turned Off.
Figure : Windows 10: Toggle switch to turn wireless devices on or off
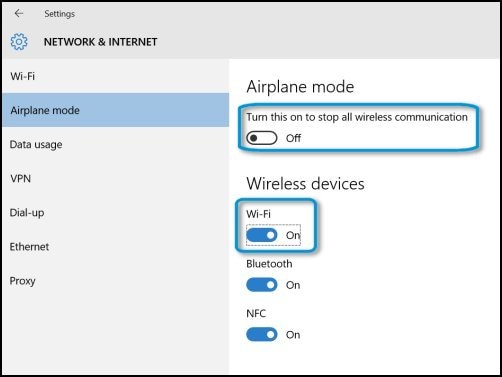
Figure : Windows 8: Toggle switch to turn wireless devices on or off

Make sure Bluetooth is turned on and discoverable:
- Make sure that Bluetooth is turned on and set to be discoverable on the device. When a device is set to be discoverable, it uses radio signals to broadcast its location to other Bluetooth devices and computers.
-
A device such as a wireless mouse or a keyboard might have a button on it that you need to push.
-
A device such as a Bluetooth mobile phone might have a setting in the menu that you need to select to turn on Bluetooth so the device can be discovered.
NOTE: If you do not know how to set your device to be discoverable, check the information that came with your device or go to the manufacturer website.
- A device such as computer might need to have the Discovery setting turned on.
- To turn on Discovery in Windows, search for and open Change Bluetooth settings.
- The Bluetooth Settings window opens.
- In the Discovery area on the Options tab, click Allow Bluetooth devices to find this PC, and then click OK.
Figure : Allow Bluetooth devices to find this PC selection in the Bluetooth Settings window

Check device settings and location:
-
Make sure the device is turned on, is not low on battery power, and is not in sleep mode.
-
Make sure the device is within wireless range of your computer, usually within six to nine feet. If you are not sure if the device is in range, move it closer to your computer, or put the device and computer in the same room.
-
Make sure there are no other devices interfering with the wireless device, such as microwave ovens, cordless phones, or other wireless devices.
-
If your computer uses an external Bluetooth adapter, make sure the adapter is attached and installed, and is working correctly.
-
If Bluetooth is integrated in your computer, especially a notebook computer, make sure the Bluetooth radio transmitter is turned on. Many notebook computers have a button to turn the transmitter on and off. If you are not sure how to turn on the transmitter, check the information that came with your computer or go to the manufacturer website.
If the issue still persists then please download and run the HP Support Assistant program. This tool will detect and install any missing drivers for you.
I genuinely hope the issue gets resolved without hassles and the unit works great. Let me know what happens. Cheers! 🙂
