-
×InformationNeed Windows 11 help?Check documents on compatibility, FAQs, upgrade information and available fixes.
Windows 11 Support Center. -
-
×InformationNeed Windows 11 help?Check documents on compatibility, FAQs, upgrade information and available fixes.
Windows 11 Support Center. -
- HP Community
- Notebooks
- Notebook Wireless and Networking
- wifi not working

Create an account on the HP Community to personalize your profile and ask a question
10-06-2017 11:57 AM
help please!
my wifi has decided to stop working. i have tried everything. even restored my laptop to factory settings. i can only use wifi when ethernet cable attached. Do i need to download a new wifi driver please?
Solved! Go to Solution.
Accepted Solutions
10-10-2017 02:38 AM
Hi
ISO images of various Microsoft OS's are available. They can be be downloaded (sometimes you need a licence key) and 'burnt' to a DVD or USB. They will NOT contain the appropriate HP software, like drivers etc, but will enable a repair to be started
https://www.microsoft.com/en-us/software-download/windows7
https://www.microsoft.com/en-us/software-download/windows8
https://www.microsoft.com/en-us/software-download/windows10
For when you only have Linux etc (non MS OS) to create install media.
https://www.microsoft.com/en-us/software-download/windows10ISO
If you can ID your original OS, either 7, 8.0 or 8.1 64bit then drivers are available
You can make a W10 install disk direct, but it will not contain the HP software, but many of the drivers etc are available, once you ID your particular WiFi card.
WIN KEY + R and type msinfo32 should enable you to find and ID your WiFi adapter.
msinfo32

If in doubt please ask
10-07-2017 02:52 PM
Thanks for reaching out to us on HP Support Forums. 🙂 I came across your post and would like to assist.
I understand that you have an HP Pavilion g6-2250sa Notebook. I read that the wifi is not working. You have reinstalled Windows too. You've done a remarkable job performing the steps.
When ethernet cable is connected the laptop will switch to the ethernet connection only. The ethernet overpowers the wifi. Therefore to use the wifi, the ethernet cable must be disconnected.
Also, I see that the Win10 drivers are not available for this laptop. Upgrading to WIn10 may have caused the previous drivers to be outdated and due to this, the wifi may not be working.
I request you to check in the device manager if the wifi card drivers are present:
- Open the device manager.
Figure : Example of the Device Manager
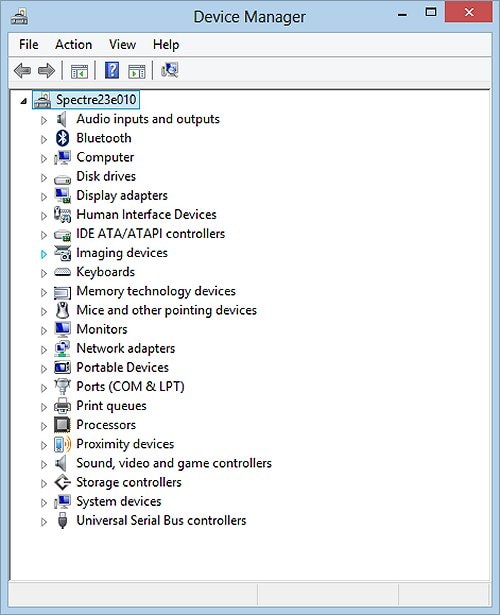
- Expand "Network adapters" and let me know what is listed in network adapters.
If the drivers in network adapters do not have a yellow exclamation mark or a question mark then please perform the following steps that can help to fix the wifi issue:
First, we have a step by step guide to walk you through the troubleshooting process here:
Troubleshooting Your Wireless Network and Internet Connection
A second option, is to try these steps:
Powercycle the network:
1. Shut down your notebook.
2. Unplug the power to your router.
3. Unplug the power to your modem.
4. Wait at least 45 seconds.
5. Plug in the modem, and wait for it to come back online.
6. Plug in the router, and wait for it to come back online.
7. Turn on your notebook, and test your connection.
Disable the Power Off option for the adapter:
1. Open Device Manager. (Win Key+R > type devmgmt.msc > OK)
2. Expand the Network adapters.
3. Right click on the Ethernet/Wireless Adapter and click Properties.
4. Click the Power Management tab.
5. Remove the check mark beside Allow the computer to turn off this device to save power.
6. Click OK.
7. Test.
Reset the TCP/IP settings on your PC:
1. Go to your start screen/menu and type CMD.
2. Right click on the command prompt icon and chose Run as administrator.
3. In the window that opens type "netsh int ip reset resetlog.txt" without quotes, and press enter.
4. Restart your PC and test.
It may also help to reset the winsock catalogue:
1. Go to your start screen/menu and type CMD.
2. Right click on the command prompt icon and chose Run as administrator.
3. In the window that opens type "netsh winsock reset" without quotes, and press enter.
4. Restart your PC and test.
Test another connection:
Many people rule out their home network as an issue if another device is working on the same network. Networking is not that simple. Each device interacts differently with your router or modem and it is impossible to rule out settings in that device until the notebook has been tested on another network.
If those three steps do not resolve the issue, try this document published by Microsoft for networking issues: Wired and wireless network problems. You can change the operating system with the dropdown in the upper-right corner of the document.
Hopefully this helps. Keep me posted. Good luck! 🙂
10-09-2017 01:47 PM
Many thanks, Donna 👌
10-10-2017 02:38 AM
Hi
ISO images of various Microsoft OS's are available. They can be be downloaded (sometimes you need a licence key) and 'burnt' to a DVD or USB. They will NOT contain the appropriate HP software, like drivers etc, but will enable a repair to be started
https://www.microsoft.com/en-us/software-download/windows7
https://www.microsoft.com/en-us/software-download/windows8
https://www.microsoft.com/en-us/software-download/windows10
For when you only have Linux etc (non MS OS) to create install media.
https://www.microsoft.com/en-us/software-download/windows10ISO
If you can ID your original OS, either 7, 8.0 or 8.1 64bit then drivers are available
You can make a W10 install disk direct, but it will not contain the HP software, but many of the drivers etc are available, once you ID your particular WiFi card.
WIN KEY + R and type msinfo32 should enable you to find and ID your WiFi adapter.
msinfo32

If in doubt please ask
