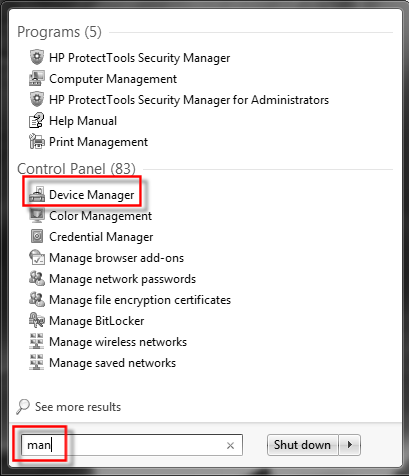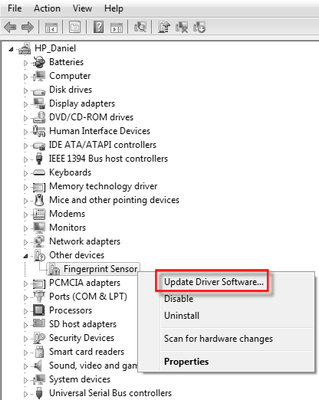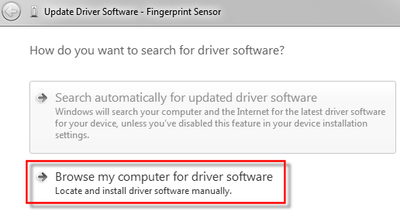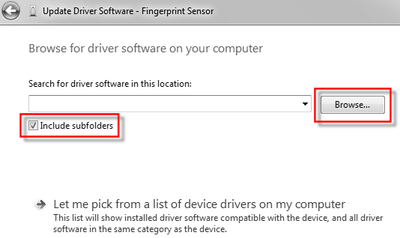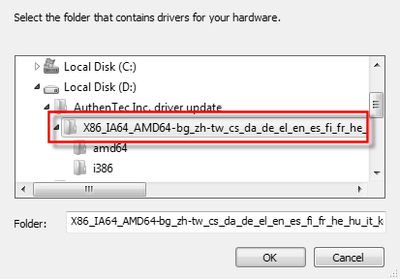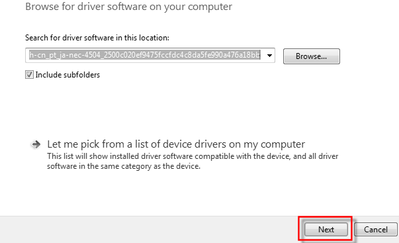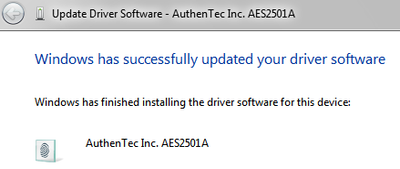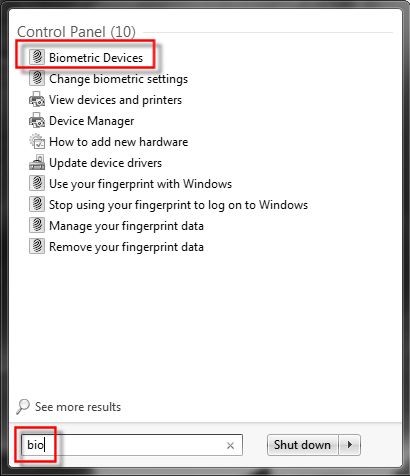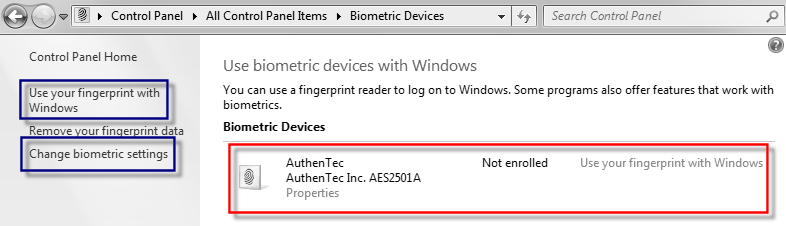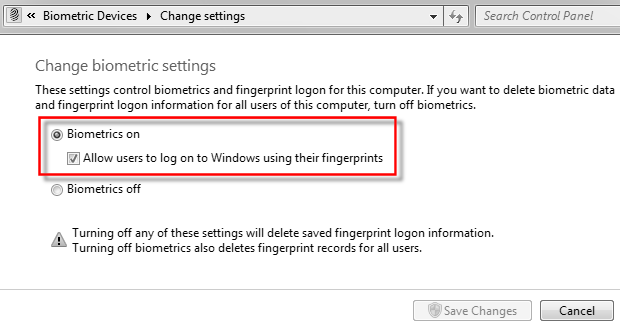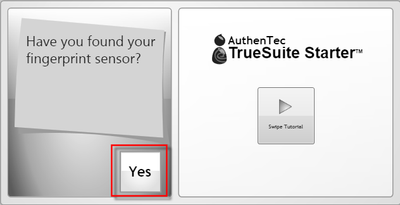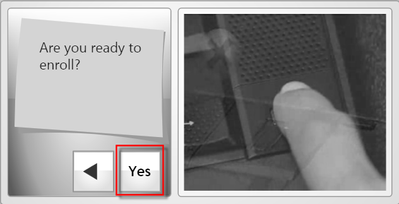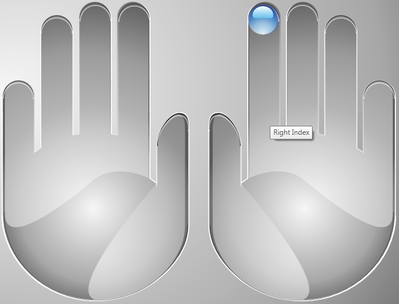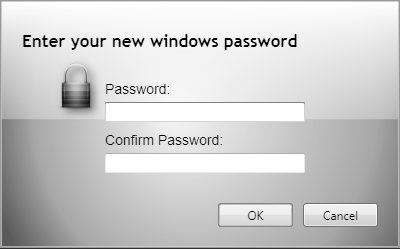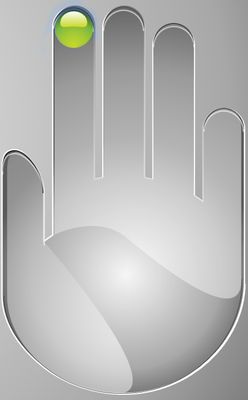AuthenTec TrueSuite, AuthenTec fingerprint and Windows 7
Options
- Mark Topic as New
- Mark Topic as Read
- Float this Topic for Current User
- Bookmark
- Subscribe
- Mute
- Printer Friendly Page
turn on suggested results
Auto-suggest helps you quickly narrow down your search results by suggesting possible matches as you type.
Showing results for
Guidelines
From questions to kudos — grow your reputation as a tech expert with HP Support! Click here to sign up.

 button.
button.