-
×InformationNeed Windows 11 help?Check documents on compatibility, FAQs, upgrade information and available fixes.
Windows 11 Support Center. -
-
×InformationNeed Windows 11 help?Check documents on compatibility, FAQs, upgrade information and available fixes.
Windows 11 Support Center. -
- HP Community
- Archived Topics
- Notebooks Archive
- BIOS RECOVERY

Create an account on the HP Community to personalize your profile and ask a question
09-29-2016 12:15 PM - edited 11-10-2016 01:26 PM
We have a clients laptop that had a had a very bad virus that encrypted all of the data on her hard drive. We was attemping to reinstall Windows Vista on the system but we could not get the laptop to boot off of the DVD Drive. The boot menu only showed that the hard drive was available to boot from. Me and my manager look at the settings in the bios and it was correctly set. It detected the DVD Drive, the network card, and any USB Flash Drive we connected to it. Since the hard drive was the only device bootable we thought that there was an issue with the bios so we decided to update it. The bios update completed successly but now it will not boot up. The display is completely and all of the LED are completely lit up. I have tried varies methods to recover the bios from HP and none have worked.
09-30-2016 11:44 AM
Hi @chrisoxendine25,
Welcome to the HP Forum! 🙂 It is a fantastic site to find information, tips, and suggestions. For you to have the most rewarding experience please review the HP Forums Guide. First Time Here? Learn How to Post and More
I understand that you have a clients laptop and are trying to recover the BIOS. You previously installed a BIOS update, but now on startup, you get a blank screen and all the LED's are on. Here is a link to assist you with restoring the BIOS. HP Notebook PCs - Restoring the BIOS. Should you decide to try to update the BIOS again, here is a link to HP Notebook PCs - Updating the BIOS. Be sure to only use HP BIOS updates. Please let me know the results.
Please let me know if this resolves the issue by marking this post as "Accept as Solution". To simply say thanks, click the “Thumbs Up” below! 🙂 If you require further assistance let me know and I will gladly do all I can to help
10-03-2016 08:38 AM
Hi @chrisoxendine25,
Thank you for the update. Please review " Recovering the notebook BIOS using an external storage device" in the restoring the BIOS document. You can download the BIOS from the Pavilion dv9910us Software and Drivers page. Select Vista and click change. You will now see the BIOS updates. Click on "previous version to display a list. Please let me know the outcome.
10-03-2016 09:00 AM
Hi @chrisoxendine25,
You can use another computer to create the USB and then try the following:
Before you begin
Before downloading the BIOS file and creating the BIOS recovery media, you need the following:
The product number of the computer that is not booting into the operating system
The product number is usually located on a sticker on the bottom of the computer. If you need help finding the product number on your computer that does not boot into the operating system, refer to How Do I Find My Model Number or Product Number?.
Another computer with an Internet connection
If your computer does not boot into the operating system, use another computer with an Internet connection to download the BIOS and save it to a USB drive.
A blank USB drive
Step 1: Finding and downloading the BIOS file
To find and download the BIOS for your computer, find the specific product number of the computer that is not booting up and follow these steps:
Go to the HP Customer Support website.
Select your Country/language option, and then select Software and Drivers.
Search for your computer model number and navigate to the product page for your notebook.
For help finding your notebook model number, refer to the HP support document How Do I Find My Model Number or Product Number?.
Select the operating system (such as Microsoft Windows 8.1) of the computer that is not booting, and then click Update.
The webpage lists the available downloads for your computer. If a BIOS category is listed, click BIOS.
Click Details to view more information about the BIOS update package.
If multiple BIOS files are available, select the most recently released file, or select the one you need (if a specific BIOS file was recommended for restoring your computer). Click Download and save the file to a convenient location on your computer.
Step 2: Creating the BIOS recovery media
Once the BIOS file is downloaded, create the BIOS recovery media using the following steps:
Video of creating a BIOS recovery flash drive
Connect a blank USB drive to the computer.
Double-click the BIOS file that you downloaded and saved.
In the InstallShield Wizard window, click Next.
Figure : Click Next in the InstallShield Wizard
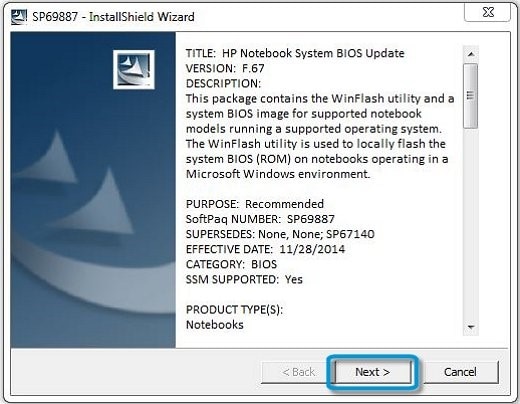
Select I accept the terms in the license agreement, and then click Next.
Figure : End User License Agreement
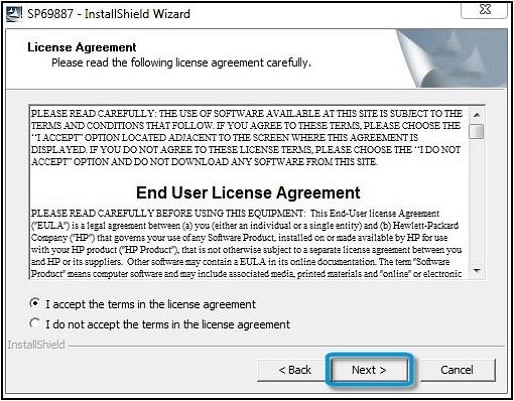
In the Location to Save Files window, click Change.
Select the USB storage drive, click OK, and then click Next.
The HP System BIOS Update Utility opens. Click Next.
Figure : HP System BIOS Update Utility
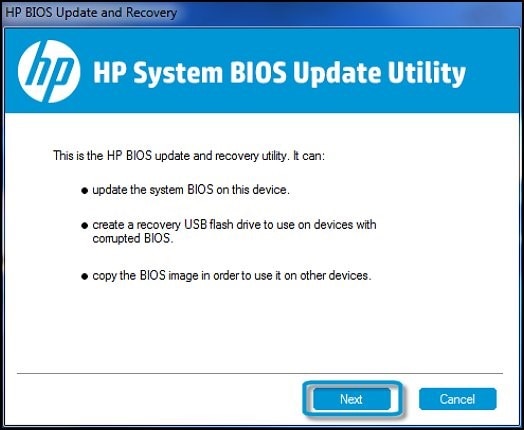
Select Create Recovery USB flash drive, and then click Next.
Figure : Create Recovery USB flash drive
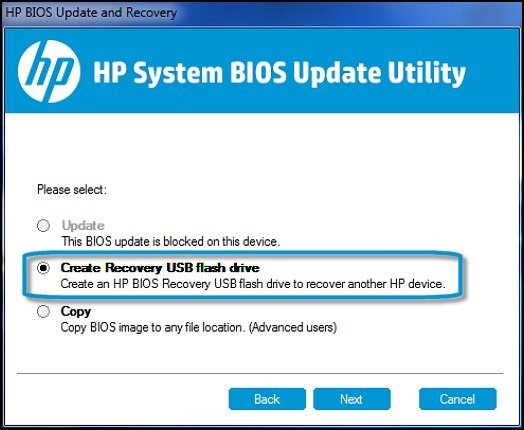
Select your USB drive, and then click Next.
Figure : Select your USB drive
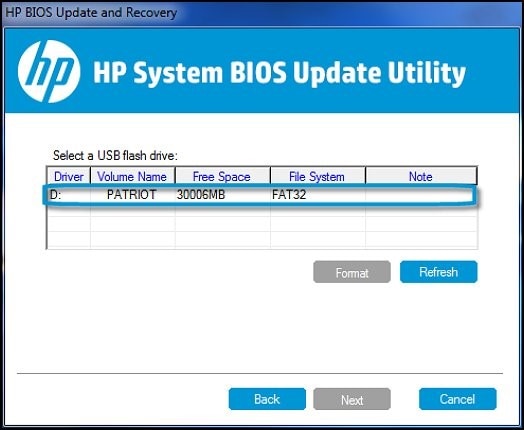
Wait while the computer copies the BIOS files to your USB drive. When the message: The recovery flash drive was created successfullydisplays, click Finish.
The HP System BIOS Update Utility window opens again.
Figure : Click Finish
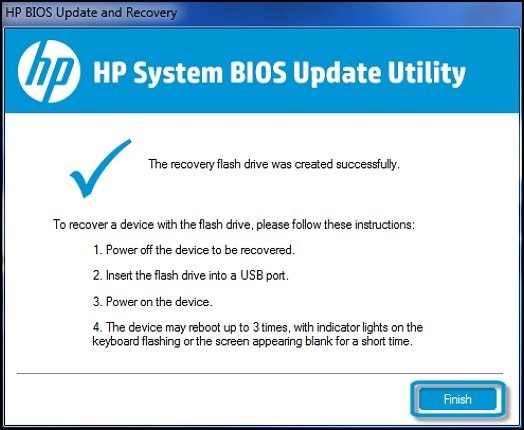
The recovery BIOS is saved on the USB drive, renamed HP_TOOLS. Click Cancel to close the window.
Figure : HP System BIOS Update Utility

Remove the USB drive from the computer.
Step 3: Installing the BIOS on the computer that is not running
Restore the BIOS on the notebook that is not running using the following steps:
Video of restoring the BIOS with a recovery flash drive
Shut down the computer completely and wait a few seconds.
Plug an AC adapter into the notebook.
Insert the BIOS recovery USB drive into the notebook.
With the computer off, press and hold the Windows logo key
 and the B key at the same time.
and the B key at the same time.Still pressing those keys, press and hold down the Power button on the computer for 2 to 3 seconds, and then release the Power button but continue to hold the Windows and B keys until the BIOS update screen is displayed or until you hear a beeping sound (usually 8 beeps).
The HP BIOS Update screen displays the update progress.
If the HP BIOS Update screen does not display after repeated attempts, your computer might not support this function, or there is a hardware problem preventing the tool from opening. For additional support options contact HP Customer Support .
Figure : Progress of the HP BIOS Update
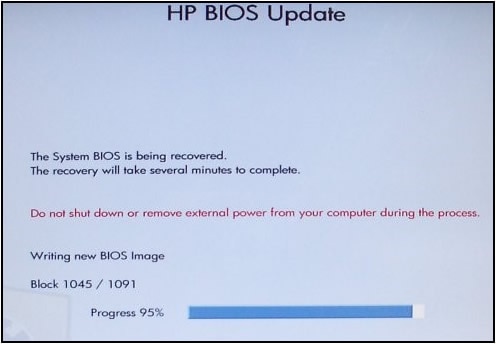
After the BIOS is installed, a Continue Startup button displays and a restart timer counts down. Click the Continue Startup button to restart the computer immediately.
NOTE:
The computer restarts automatically when the timer reaches zero.
Figure : The System BIOS recovery is complete
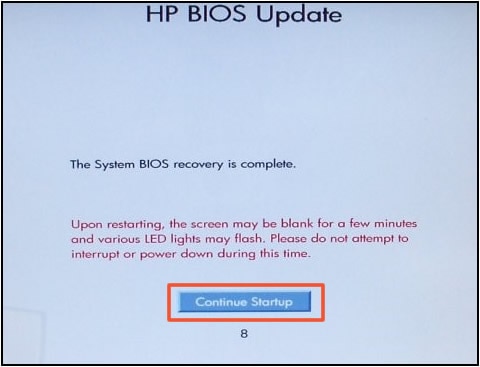
When the computer restarts, a message similar to the following displays: A system BIOS Recovery has occurred. BIOS Recovery (500) Enter – Continue.
This is not an error message. The message indicates that the BIOS update has completed. Press the Enter key to proceed.
10-03-2016 09:09 AM
When go through the step to create the Recovery USB Flash Drive, I download and ran the bios update. I select my USB flash drive to save the files. It transfers the files to the flash drive but the HP System BIOS Update Utility when not come up.
10-03-2016 09:42 AM
Hi @chrisoxendine.
I see you have succeeded in putting the BIOS utility on the USB drive.
Now turn off your computer and disconnect any peripheral devices such as printers, USBs and external devices such as monitors or external hard drives. Leave the notebook off for a few moments.If you are not connected to AC power, do that now.
- Insert the USB and press and hold the Windows key +B.
- While still depressing both keys,press and hold the power button for 2-3 seconds.
- Release the power button but continue to hold down the other two keys until the BIOS update screen is displayed or until you hear a beeping sound (usually 8 beeps).
The HP BIOS Update screen displays the update progress.
If the HP BIOS Update screen does not display after repeated attempts, your computer might not support this function, or there is a hardware problem preventing the tool from opening.
If you are trying the updated version of the BIOS, try a previous version.
10-03-2016 11:43 AM
Hi @chrisoxendine25,
Thank you for your reply. As you are unable to recover the BIOS, please contact HP Support for further assistance. Contact HP Support
