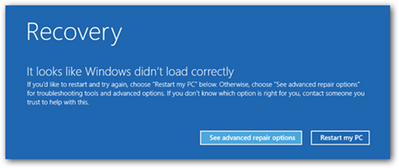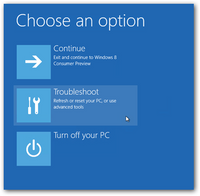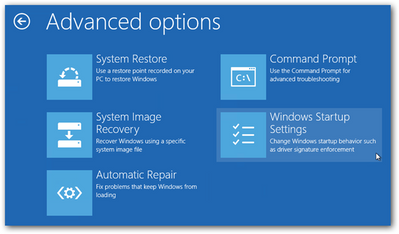-
×InformationNeed Windows 11 help?Check documents on compatibility, FAQs, upgrade information and available fixes.
Windows 11 Support Center. -
-
×InformationNeed Windows 11 help?Check documents on compatibility, FAQs, upgrade information and available fixes.
Windows 11 Support Center. -
- HP Community
- Archived Topics
- Notebooks Archive
- Windows 8 Won't Update - Hangs at 12%

Create an account on the HP Community to personalize your profile and ask a question
11-28-2012 08:15 AM
HP Pavilion dv6z-7000 notebook
Window 8 64-Bit
Basically windows goes to update and when its on the blue screen that says,
"Configuring Windows updates
% complete
Do not turn off your computer
It goes all the way up to 12% and then just hangs there for 10-15 minutes, then it will restart and attempt to do it again and have the same thing occur. This will happen 2-3 times until it finally says it failed to update and its reverting back to previous settings. How do I get this to update?
This only has happened since I did the upgrade to Windows 8 which I did online. My notebook previously had Windows 7 64 bit on it and it worked fine.
Solved! Go to Solution.
Accepted Solutions
12-06-2012 09:59 PM - edited 12-06-2012 10:02 PM
Hi,
No the updates do not come pre-installed. Updates always happen only after you setup the computer and once you are connected to the internet.
If it is not booting to windows at all then try these:
How to load Automatic Repair/Advanced Boot Options/Safe Mode/ in Windows 8:
The advanced repair options that used to fire up quickly in previous versions of windows are no longer there. So tapping F8 on startup means nothing to Windows 8.
Here are the different ways to enter the Advanced Boot Options in Windows 8 for No Boot Issues:
The first two methods are used when system doesn’t boot to Windows (No Boot issues)
- If windows 8 systems are hard shutdown twice consecutively then third time it’ll automatically load a Recovery Screen as shown below. Click on “ See Advanced Repair Options“
Note: Sometimes Automatic Repair may also start after hard shutdown. Let it run as it might fix the problem. If not you will get the screen below..
2. Another way to load Advanced Repair is by pressing Shift + F8 on boot up. You have to be quick to be able to get the Advanced Repair Options screen. Windows 8 boot up process has become so fast that if you delay tapping Shift + F8 by less than a second also then you’ll miss it. If Advanced Boot options do not come up on first attempt please try multiple times.
Though this method is the easiest way it doesn’t seem to work sometimes. Many claim there is no such key to load Advanced Boot Options in Windows 8 but has always worked for me.
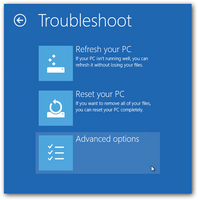
From the above screen select Troubleshoot and then Click Advanced Options
Now the Advanced Boot Options screen will appear which will help us to troubleshoot and fix No Boot issues in Windows
Use System restore to restore to an earlier date before this problem started. Once System Restore completes then
follow the instructions from this link:
Troubleshoot issues installing KB2756872
11-28-2012 09:31 AM
11-28-2012
01:41 PM
- last edited on
02-22-2017
08:34 AM
by
![]() OscarFuentes
OscarFuentes
Try this workaround ... it should work in most cases:
HP document:
Windows Update 2756872 Hangs at 13% (Windows 😎
Somewhat Shorter Version:
Workaround for "Windows Updates Stuck at 13%"
Go into your Control Panel > icon view > Device Manager >>
Find, Right-Click and "Uninstall" your Audio Driver(s).
Do NOT delete the Driver(s), just Right-Click and "Uninstall"
- Do Not Reboot your computer (yet).
Next:
- From the Control Panel > Windows Updates > Change Settings >> Uncheck the Recommended Updates... You can add them back in later if / when you get the "Important" Updates to work.
- You can Click to "Check for Updates" again, or just go back to your main "Windows Updates" window and now Click the "Install" button (on the lower right corner of that window).
NOTE: If you like, if your list of Updates is long, select three or four of your Updates to install the first time - maybe even one to try...
- Try Again: If the Updates suddenly "glitch", that is, if you get a Red "Failure" and it appears that one or more of thoe updates do not Upload and start to Install, Click "Install" again... The Updates should start to install. If you have some large Updates (or lots of them), this may take a while.
- To be safe, do not do a lot of other work. Walk away from the computer. Read an e-book. Keep an eye on it, but do not do your Facebook session or online banking. Do not shop on Amazon... Let the system work on the Updates.
- Wait around.... wait some more... When the Updates are loaded, you will be told you need to Restart the computer.
- Reboot / Restart the Computer when the computer tells you it is time...
- When the system does restart, the Audio Drivers will reinstall themselves (after the Windows Updates) and just as the system is finishing its Reboot sequence.



12-03-2012 06:48 AM
12-06-2012 09:59 PM - edited 12-06-2012 10:02 PM
Hi,
No the updates do not come pre-installed. Updates always happen only after you setup the computer and once you are connected to the internet.
If it is not booting to windows at all then try these:
How to load Automatic Repair/Advanced Boot Options/Safe Mode/ in Windows 8:
The advanced repair options that used to fire up quickly in previous versions of windows are no longer there. So tapping F8 on startup means nothing to Windows 8.
Here are the different ways to enter the Advanced Boot Options in Windows 8 for No Boot Issues:
The first two methods are used when system doesn’t boot to Windows (No Boot issues)
- If windows 8 systems are hard shutdown twice consecutively then third time it’ll automatically load a Recovery Screen as shown below. Click on “ See Advanced Repair Options“
Note: Sometimes Automatic Repair may also start after hard shutdown. Let it run as it might fix the problem. If not you will get the screen below..
2. Another way to load Advanced Repair is by pressing Shift + F8 on boot up. You have to be quick to be able to get the Advanced Repair Options screen. Windows 8 boot up process has become so fast that if you delay tapping Shift + F8 by less than a second also then you’ll miss it. If Advanced Boot options do not come up on first attempt please try multiple times.
Though this method is the easiest way it doesn’t seem to work sometimes. Many claim there is no such key to load Advanced Boot Options in Windows 8 but has always worked for me.
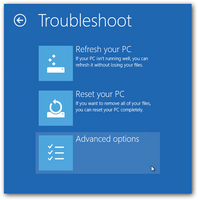
From the above screen select Troubleshoot and then Click Advanced Options
Now the Advanced Boot Options screen will appear which will help us to troubleshoot and fix No Boot issues in Windows
Use System restore to restore to an earlier date before this problem started. Once System Restore completes then
follow the instructions from this link:
Troubleshoot issues installing KB2756872
12-09-2012
09:02 AM
- last edited on
02-22-2017
08:48 AM
by
![]() OscarFuentes
OscarFuentes
Try this...step 3,4 & 5
HP Notebook PCs - Computer Does not Start (Windows8) - c03515402
12-13-2012 03:33 AM
Hi,
HP ENVY Ultrabook 4-1010sa
The laptop is just two weeks old. I did the upgrade to windows 8.
Previously I had received
"Configuring Windows updates
% complete
Do not turn off your computer" and it was working after 10-15 minutes.
but now When I turn on my laptop I have been asked to select the keyboard type and then I had only two options.
Troubleshoot
turn off your PC
I have tried each & every options in troubleshoot
Refresh your PC- I got the message " the driver where windows installed is locked."
Reset your PC- I got the message "unable to reset the driver Partition is missing"
I have also tried all advanced options but no luck.
Please help!!