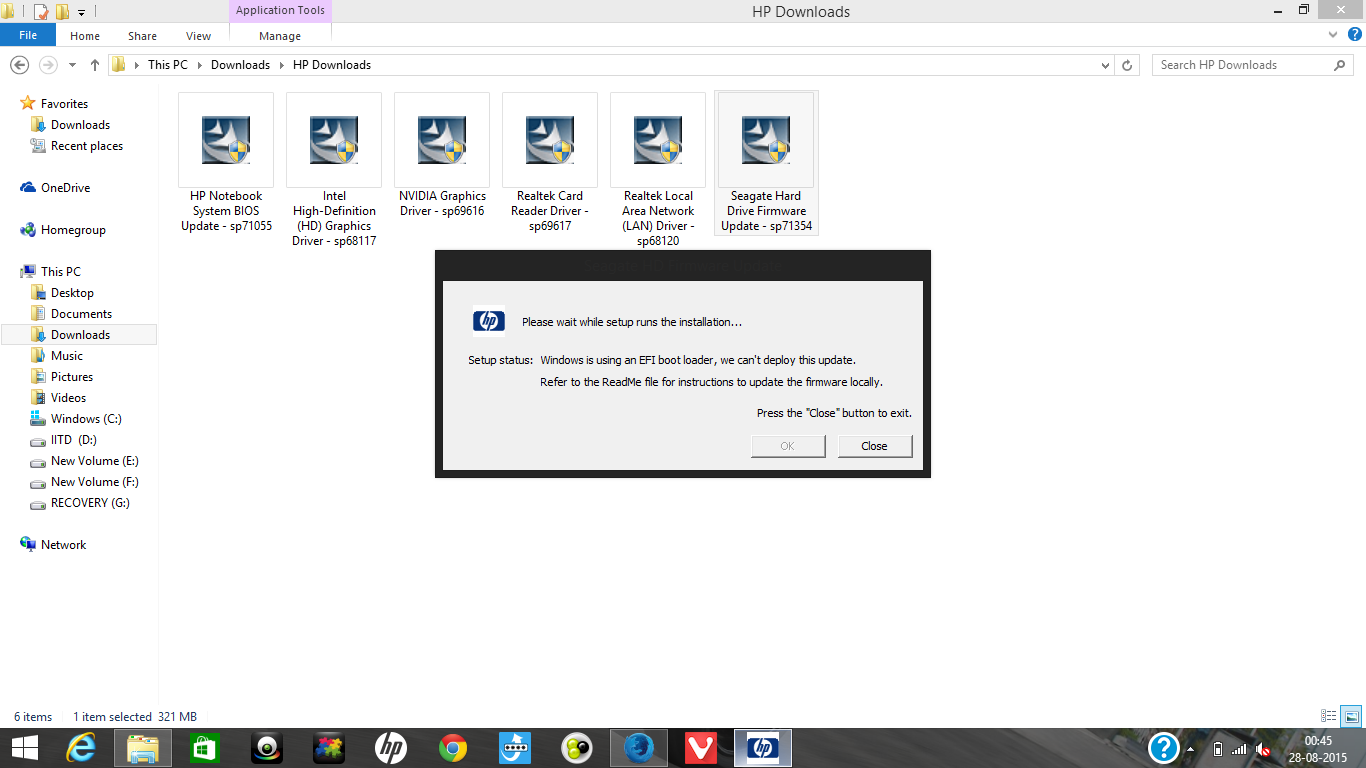-
×InformationNeed Windows 11 help?Check documents on compatibility, FAQs, upgrade information and available fixes.
Windows 11 Support Center. -
-
×InformationNeed Windows 11 help?Check documents on compatibility, FAQs, upgrade information and available fixes.
Windows 11 Support Center. -
- HP Community
- Archived Topics
- Notebooks Archive
- how to update seagate hd firmware update

Create an account on the HP Community to personalize your profile and ask a question
08-30-2015 12:31 PM
setup status : windows is using an EFI bootloader, we can't deploy this update
refer to read me for instructions to update the firm locally.
This is read me file content copied as given:
"
TITLE: Seagate Hard Drive Firmware Update
VERSION: HPM9/HPP2 REV:
DESCRIPTION:
This package provides a tool that will update the Seagate hard drive firmware. This package is available for supported notebooks that are running a supported operating system.
PURPOSE: Critical
SoftPaq NUMBER: SP71354
EFFECTIVE DATE: March 24, 2015
CATEGORY: Firmware
SSM SUPPORTED: NO
DEVICES SUPPORTED:
Seagate ST500LM000="Seagate 500GB HDD"
Seagate ST750LM000="Seagate 750GB HDD"
Seagate ST1000LM014="Seagate 1TB HDD"
PREREQUISITES: None
ENHANCEMENTS:
FIXES:
- Fixes an issue which causes a SMART error to occur on the hard drive during system power on.
HOW TO USE:
NOTES:
- The Seagate HD firmware update Windows application requires that the drive not have hardware or software encryption enabled. If your drive is encrypted, use the Seagate Linux USB Boot Maker utility version of this firmware update.
- The Seagate HD firmware update Windows application requires that the drive not use Unified Extensible Firmware Interface (UEFI) partitions. If your drive uses UEFI partitions, use the Seagate Linux USB Boot Maker utility version of this firmware update.
1. Download the file by clicking the Download or Obtain Software button and saving the file to a folder on your hard drive (make a note of the folder where the downloaded file is saved).
To run the utility locally under Windows:
1. Double-click the downloaded file and follow the on-screen instructions.
2. At the end of the utility it will ask if you want to reboot now or later. Press the 'OK' button if you wish to reboot now.
3. The system will reboot to perform the firmware update and then power down the system. Manually power on the system to reboot back into Windows.
To deploy the utility to your enterprise:
1. Double-click the downloaded file and follow the on-screen instructions.
2. Go to the directory where the files from the downloaded file are saved. The default directory location is C:\SWSetup\SP71354.
3. Use the SeagateHDUpdate.exe utility in combination with the '/s' (silent or unattended) and the '/r' (reboot Windows) switches to deploy the Seagate Hard Drive Firmware Update.
To create a bootable Linux firmware update USB Flash drive:
1. Double-click the downloaded file and follow the on-screen instructions.
2. Go to the directory where the files from the downloaded file are saved. The default directory location is C:\SWSetup\SP71354.
3. Run the Seagate Linux USB Boot Maker utility, the filename is SeaBootBuilder_rEFInd_HP_Kahuna_NB_HPM9_HPP2_FDL_Delay_V31705SG.exe. Follow the on-screen instructions to create a bootable Linux USB Flash drive.
NOTE: A 256MB or larger USB Flash drive must be used. The USB Flash drive will be formatted as part of this process.
4. Boot the newly created USB Flash drive in a system with a Seagate hard drive you wish to update and follow the on-screen instructions.
Copyright ?2015 Hewlett-Packard Development Company, L.P. "
01-08-2017 07:32 AM - edited 01-08-2017 07:47 AM
First of all, Sorry for reviving this old post (it's been a year and all). Anyway I encounter the same problem yesterday (Jan 07, 2016). so I tried to look for a solution online but sadly there wasn’t one. Though somehow I managed to find my own solution and I noticed there might be some people who are still looking for a solution. So, if you are one them just follow the steps below
**I'm not an HP guy, neither plan to be one (No offense) so follow this at your own risk.
***This is not a coaching class, So I will keep things simple and clear without any extra information.
1: Turn on your computer ( Ha-ha just kidding )
1.1: Once, you get the error, Open directory "C:\swsetup\SP71354" ("Don't ask me how").
2: Run "SeaBootBuilder_rEFInd_HP_Kahuna_NB_HPM9_HPP2_FDL_Delay_V31705SG".
3: Press 'Next' 'Accept' "Next', chose pen-drive that you want to use for installation
**Pen-drive will get formatted in process, just make a backup before and copy the backup back to pen-drive afterward
4: Click create
**** Things get messy here (For Envy 15 series)
5: Restart computer. On boot time, Press "F10" rapidly
or in simple words "Open BIOS"
6: Go to System Configuration/Boot option.
7: Enable “Legacy support”. (Make sure you save before you exit)
8: Your system will restart, and you will see a number combination i.e. "1234 + Enter"
9: Input number anywhere and press Enter
10: System will restart again. Press ‘F9’ rapidly this time
or in simple words "Open Boot device option"
11: Look for your pen-drive model in list (Yeah you have to put pen-drive in before)
12: For the same pen-drive there should be 2 entries. One entry will contain “UEFI” before name, don’t select that entry, select the other one without “UEFI” in it.
13: let your system handle the rest. Sit back and enjoy
14: When your system shutdown again. This time Restart it manually. Boom you installed it.
**If you feel like it. You can disable the “legacy support” from BIOS later.
If this helped .Go to your fridge and treat yourself, your deserve it 😄