-
×InformationNeed Windows 11 help?Check documents on compatibility, FAQs, upgrade information and available fixes.
Windows 11 Support Center. -
-
×InformationNeed Windows 11 help?Check documents on compatibility, FAQs, upgrade information and available fixes.
Windows 11 Support Center. -
- HP Community
- Archived Topics
- Notebooks Archive
- keyboard typing repeated symbol==

Create an account on the HP Community to personalize your profile and ask a question
05-17-2017 03:17 PM
After computer being on for 20 mins or more, it starts to type the = symbol randomly==. It gets worse as the computer gets warmer. I've tried uninstalling the keyboard, hooking up an external keyboard, did several malware tests and other= thi=ngs people have suggested in "fix-it" forums. Nothing has helped.======
And I haven't spilled anything on it.=
I would appreciate any help on this problem.
Thank =you=
christine
05-18-2017 08:47 AM
Let me take a moment to thank you for posting on the HP Support Forums.
I understand that you have an HP Pavilion g7-2224nr Notebook PC. I read that the keyboard types the = sign by itself and the laptop overheats. You have uninstalled the keyboard drivers and reinstalled them, have used another keyboard and also performed malware tests and the issue persists. You've done a remarkable job performing the steps. I appreciate the steps you have performed and have certainly done a good job.
To provide an accurate resolution, I need a few more details:
- Did any hardware changes take place on the laptop recently after which the issue may have started?
- Does the laptop overheat randomly or only while playing games etc?
I recommend you to perform the following steps to isolate the issue and arrive at a fix:
- If the laptop started the type the = sign recently then I suggest you to perform a Microsoft system restore to rollback your laptop to a previous date when everything worked fine. A system restore will not delete your data.
If the = sign continues to appear then please perform the following steps:
-
In Windows, search for and open Control Panel.
-
In the Control Panel search box, type keyboard layout.
-
Under Language, click Change input methods.
Figure : Change input methods

-
Next to your primary language, click Options.
Figure : Change your language preferences

The Language options window opens.
-
Click Add an input method to see a list of keyboard layout options.
Figure : Add an input method
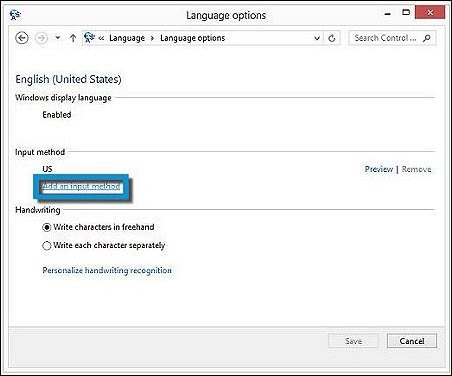
-
Select the desired keyboard layout from the list, and then click Add.
-
Figure : Select a keyboard layout
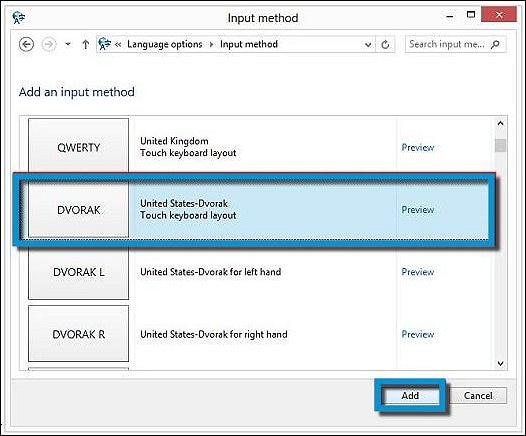
The new keyboard layout is added to the Input method list in Language options.
-
Click Save.
-
Switch keyboard layouts by searching for and opening Settings.
-
Open Time and Language.
-
Click Region & Language.
-
Under Related settings, click Additional date, time, & regional settings.
-
Under Language, click Change input methods.
-
Under Change your language preferences, double-click the desired language and follow the on-screen instructions.
I tried looking for a BIOS update too, but there is no BIOS update for Windows 10 that is available currently. However, to prevent your laptop from overheating, I suggest you to perform the steps as described in detail from this link.
I hope this information helps. Let me know. Cheers! 🙂
05-18-2017 10:15 AM
Thank you very much for responding so quickly.
I have tried the System restore but it won't let me create an earlier date to when this problem started. If you can advise me how to create a date earlier than Feb 25th, 2017....I would very much appreciate it.
In the meantime, I have followed your instructions to change the Keyboard input to DVORAK and I will see if that has helped. I need to wait for the computer to be on for awhile since I just turned it on.
I really appreciate your time and help. I'll be keeping my fingers crossed!
05-18-2017 10:19 AM
Oh, I forgot to tell you that I do not do any gaming. =
As you can see, as I was typing this response....the = sign popped up again. So, I guess the DVORAK fix has=n't helped.
I was really hoping that it had! 😞
05-18-2017 10:47 AM
You're most welcome. 🙂
The system restore points are created automatically by the Windows operating system unless you manually create a restore point. At any point of time, we can restore the computer to one of these restore points.
You do not have to create a restore point, but you have to rollback your computer to one of the previously created restore points. If you want a previous restore point than the default restore point chosen by the computer, then you may select the option "Choose a different restore point".
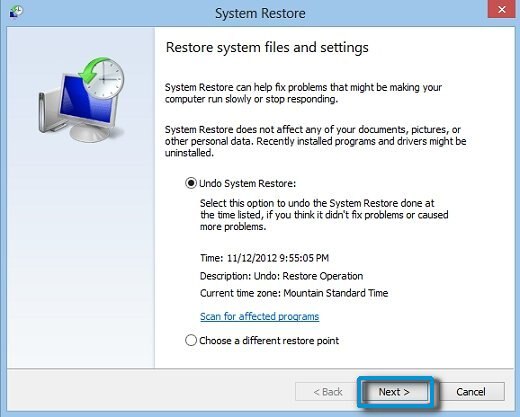
Secondly, let us run a hardware test on the keyboard by following the below steps:
-
Hold the power button for at least five seconds to turn off the computer.
-
Turn on the computer and immediately press the F2 key repeatedly, about once every second.
-
The HP PC Hardware Diagnostics (UEFI) main menu is displayed.
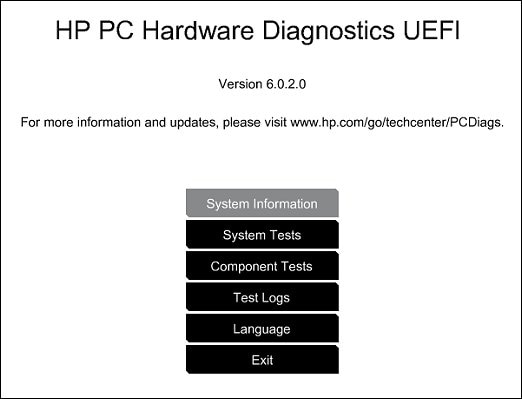
- Select Component tests.

- Please initiate a test on the Keyboard - Quick interactive functional test of the keys on the keyboard. Click Keyboard, then Run once.
The Keyboard Test time is 3 minutes.
If the keyboard test passes then please perform a Windows refresh (repair).
NOTE: Though this link provides steps for Win8, it will work for Win10 too.
The following list shows what happens when you refresh your computer:
-
Your files and personalization settings such as libraries, user accounts, and desktop themes are saved.
-
The computer settings are returned to the defaults.
-
Apps from the Windows store are reinstalled, and the settings are reset to their defaults. Internet connectivity is not required to reinstall these apps.
-
Desktop apps are removed unless they were installed by the computer manufacturer. At the end of the refresh process, an HTML file called Removed Apps.html is placed on the desktop with a list of the desktop apps that were removed.
Let me know how that pans out. All the best! 🙂
