-
×InformationNeed Windows 11 help?Check documents on compatibility, FAQs, upgrade information and available fixes.
Windows 11 Support Center. -
-
×InformationNeed Windows 11 help?Check documents on compatibility, FAQs, upgrade information and available fixes.
Windows 11 Support Center. -
- HP Community
- Archived Topics
- Printers Archive
- How to clean cartridges

Create an account on the HP Community to personalize your profile and ask a question
02-27-2022 11:58 AM
My print jobs are coming out in black, gray, some yellow only. I thought my color cartridge was low, but when I printed a Print Quality Diagnostic report, it says "Ink levels are ok and should not cause print quality problems. Ink is genuine HP." Also on that diagnostic report, 4. Some of the test color blocks were missing, some were streaked. It says that means I need to clean my cartridges. How do I do that? When I went into the app, I followed the steps to clean the printer head. I did that, then level 2, then level 3 cleaning. Still no improvement. How do I clean my cartridges? That seems to be last thing to try.
03-02-2022 07:57 AM
Welcome to the HP support community.
I understand that you are getting print quality issues, I am glad to assist you.
Manually clean the area around the ink nozzles
-
Gather the following materials:
-
A clean, lint-free cloth or a clean, dry cotton swab
-
Distilled or bottled water
CAUTION:
Do not use tap water because it might contain contaminants that can damage the printhead.
-
-
Gently press down on the Ink Door button to release the Ink Door, and then lift the Ink Door into the open position.
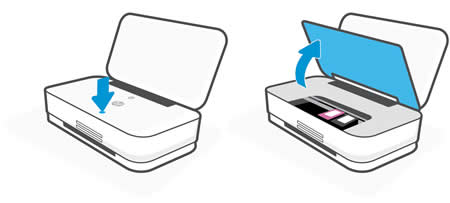
-
Wait until the printer is idle and silent before you continue.
-
Lift up the printhead latch to release it, and then move the ink cartridge back and up to remove it.
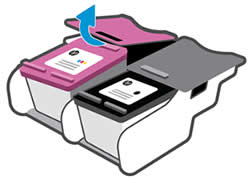
-
Hold the ink cartridge by its sides.

-
Lightly dampen a clean, lint-free cloth or swab with bottled or distilled water.
-
Clean the face and edges around the ink nozzle with the cloth or swab.
CAUTION:
Do not clean the ink nozzle plate.
-
Wait for the cleaned area to dry before you continue (approximately 10 minutes).
-
With the nozzles toward the printer, insert the ink cartridge into its slot, and then squeeze to lock the printhead latch into place.
NOTE:
Make sure you re-insert the color ink cartridge into the left slot and the black ink cartridge into the right slot.

-
Repeat these steps to clean around the nozzles on the other ink cartridge.
-
Lower the Ink Door, and then press gently to close it.
Refer to this HP document for further assistance:- Click here
Keep me posted.
If this helps, please mark the public post as an accepted solution so that it benefits several others.
Cheers.
Sandytechy20
I am an HP Employee
