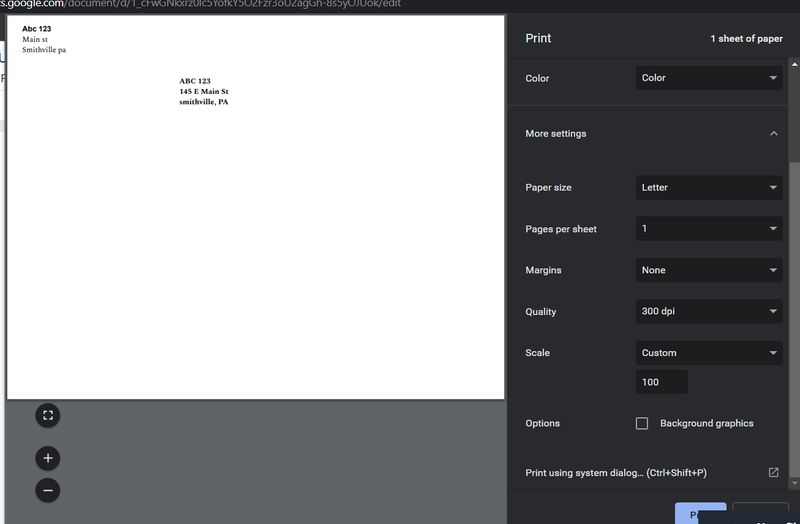-
×InformationNeed Windows 11 help?Check documents on compatibility, FAQs, upgrade information and available fixes.
Windows 11 Support Center. -
-
×InformationNeed Windows 11 help?Check documents on compatibility, FAQs, upgrade information and available fixes.
Windows 11 Support Center. -
- HP Community
- Printers
- Printer Paper Jams & Feed Issues
- #10 Envelopes jam when printing from Google Docs

Create an account on the HP Community to personalize your profile and ask a question
01-11-2022 11:54 AM
When printing #10 envelopes from Google Docs, my envelopes jam in my printer.
I have the add on for google docs for #10 envelopes, so the page on google docs is set up as #10.
I have the envelopes loaded in the paper tray flap side up and flap on left as HP suggests.
The only thing I can't figure out how to do is adjust the paper size in the printer menu when I click "print" from the google doc. It only gives me the option of Letter or A4. I've adjusted the margins and tried A4 AND letter with no luck. I've adjusted the paper type on the printer to thick as well. No luck.
Help!
01-11-2022 01:12 PM
Welcome to the HP Community.
I have never used Google Docs - It appears from those asking the question that Google Docs might not support what you want.
https://support.google.com/docs/thread/32300782/how-do-i-print-10-envelope-in-google-docs?hl=en
What else - you can search the 'net for something useful...
Example Article
Be Aware: This article calls for an "Add-On"
How to print an envelope in Google Docs?
==========================================================================
What else?
If you have access to Word, printing envelopes is generally supported (and easier).
This printer, in particular, can certainly print a standard #10 envelope.
If you have not done so,
Check / Complete / Consider...
- Install printer firmware / software
- Load envelopes in printer AND Alert printer to paper size and type in tray
- Set Printing Preferences
- Create envelope - Word > Mailings > Envelopes
Details / How-to / Examples
=================================================
Printer Firmware and Printer Software
>>> Check / Update the Printer Firmware: HP OfficeJet 9010/OfficeJet Pro 9010 All-in-One Printer series firmware update
Next,
>>> Check / Install the Full Feature Software / full driver printer software
Method - Use the Easy Start Software to Install the Full Feature / Full Driver Software
For printers that support the option,
Use the Easy Start Software wrapper to install and configure the printer software.
- Home Page - HP Easy Start
- Open Category Software and Drivers
- Open Topic: Software-Utility
- Download-and-Save the current version of the Easy Start Software to install your print software
- If using USB: Disconnect the USB cable between the printer and computer before installing the software.
- Right-Click on the downloaded package and "Run as Administrator" to start the installation
- Select to install the “Full Driver” / “Full Feature Software” / "Basic" software
- If using USB: Connect the cable when instructed to do so (near the end of the installation process).
- After the software is installed, Restart the computer and log in.
Optional Notes >> Easy Start... The Journey
- Full Administrator Rights are required to complete the HP Software installation.
- About 2/3 of the way through the setup, you will be given the opportunity to select the software - select the "Full Driver" set (as opposed to the Smart application). If necessary, select the "Basic" Software.
- Skip / Ignore suggestion(s) that you add anything you do not want / need at the moment. For example, you do not (at the time of installation) need an HP Account and you do not need or want to sign up for Instant Ink just because you are loading the printer software.
- Full driver provides access to the printer features on which other applications / software might depend.
- - - - - - - - - - - - - - - - - - - - - - - - - - - - - - - - - - - - - - - - - - - - - - - - - - - - - - - - - -
Preparation > Check / enable the printer as the “Default Printer”
Settings > Devices > Printers and scanners
UNCHECK (clear box) Let Windows manage my default printer
Select (Left-Click) your printer from the list of printers > Manage > Set as Default
- - - - - - - - - - - - - - - - - - - - - - - - - - - - - - - - - - - - - - - - - - - - - - - - - - - - - - - - - -
=================================================
Next,
Alert the printer to the paper size & type of paper
Example - Retain / Modify (Edit) / Check Paper Size & Type - Tray and Paper Management

=================================================
Next,
Set Printing Preferences - Shortcut to something benign that will not interfere with the setup.
Set the Preferences – Windows
NOTES
- This section is not applicable to Mobile Printing.
- Access to the complete Printer Preferences requires having installed the Full Driver printer software.
- The printer should be selected as the default and current printing device.
- Printing Preferences are available directly from the driver.
- Printing Envelopes? See NOTE
Control Panel > icon view > Devices and Printers
Right-Click on your printer > Printing Preferences
- When called from within printing software / applications, Printing Preferences might be called "Printer Properties" / "Shortcuts" / “More Settings” / “Properties” / "Printer Setup" or similar.
- No Size? If the size of the Paper Size is not included in the Drop-down list, consider / try: Create a Custom Paper Size Form. Reference: HP Printers - Creating Custom Paper Sizes
NOTE >> Word > Mailings > Envelopes :: Preferences and Envelopes
Select / leave Printing Preferences Shortcut to "Everyday Printing" or something equally benign.
- - - - - - - - - - - - - - - - - - - - - - - - - - - - - - - - - - - - - - - - - - - - - - - - - - - - - - - - - -
Preparation > Check / enable the printer as the “Default Printer”
Settings > Devices > Printers and scanners
UNCHECK (clear box) Let Windows manage my default printer
Select (Left-Click) your printer from the list of printers > Manage > Set as Default
- - - - - - - - - - - - - - - - - - - - - - - - - - - - - - - - - - - - - - - - - - - - - - - - - - - - - - - - - -
Example - Printing Preferences - Shortcut - "Everyday Printing"

=================================================
Next,
Use Word to create your Envelope
After the setup is complete, click to Print the envelope
Example - Word > Mailings > Envelopes

=================================================
HP Printer Support Home Page - References and Resources – Learn about your Printer - Solve Problems
“Things that are your printer”
NOTE: Content depends on device type and Operating System
Categories: Alerts, Access to the Print and Scan Doctor (Windows), Warranty Check, HP Drivers / Software / Firmware Updates, How-to Videos, Bulletins/Notices, Lots of How-to Documents, Troubleshooting, Manuals > User Guides, Product Information (Specifications), more
When the website support page opens, Select (as available) a Category > Topic > Subtopic
HP OfficeJet Pro 9015 All-in-One Printer
Thank you for participating in the HP Community.
Our Community is comprised of volunteers - people who own and use HP devices.
Click Helpful = Yes to say Thanks!
Question / Concern Answered, Click "Accept as Solution"