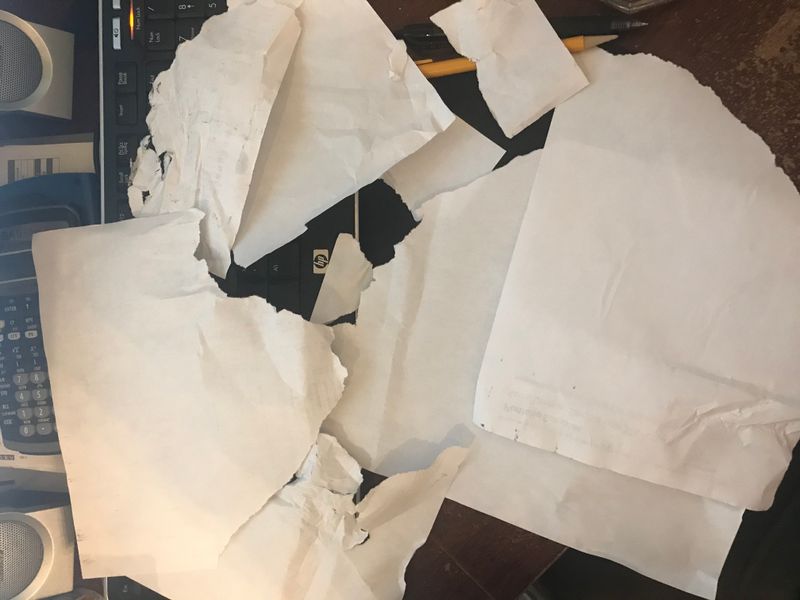-
×InformationNeed Windows 11 help?Check documents on compatibility, FAQs, upgrade information and available fixes.
Windows 11 Support Center. -
-
×InformationNeed Windows 11 help?Check documents on compatibility, FAQs, upgrade information and available fixes.
Windows 11 Support Center. -
- HP Community
- Archived Topics
- Printers Archive
- 9010 paper jams

Create an account on the HP Community to personalize your profile and ask a question
09-18-2020
12:05 PM
- last edited on
09-18-2020
12:11 PM
by
![]() BiancaS
BiancaS
9010 worst engineered product for paper jams ever--had this 3 weeks, happened twice. I still can't retrieve all the remnants hidden somewhere in this machine. Also the tray mechanism pops out too when this happens. I don't have a half hour to clear paper jams. Happens when paper is low. if your machine can't handle low paper, give me a warning then. You give me 15 warnings for low ink. Trusty 8600 was easy to clear. *bleep*
09-21-2020 04:09 PM
@DP728 Welcome to HP Community!
I understand that the 9010 printer having paper jam issue.
Step 1: Clear jammed paper from inside the printer
Remove any loose or jammed paper from inside the printer.
-
Turn on the printer.
-
Open the front door, and then lift the ink cartridge access door.
-
Front door
-
Ink cartridge access door
-
-
Wait until the carriage stops moving before you continue.
-
With the printer turned on, disconnect the power cord from the rear of the printer.
warning:
To avoid risk of injuries or electric shock, you must disconnect the power cord before reaching inside the printer
-
Move the print carriage to the far left and far right, and remove any jammed or torn pieces of paper.
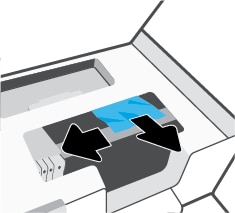
-
Remove the paper path cover.
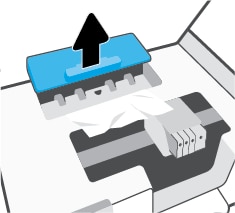
-
Use both hands to remove any jammed paper from inside the printer.
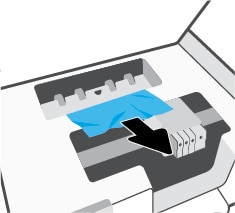
-
Align the sides of the paper path cover to the guides inside the printer, and then slide it into the printer.

-
Make sure the paper path cover sits fully in place. It should be fully seated without either edge closer to the side than the other.
Good
Bad


-
Close the ink cartridge access door, and then close the front door.

-
Reconnect the power cord, and turn on the printer.
-
Try to print. If the error persists, check for jammed paper in another area of the printer.
Please refer to the below link as well.
Keep us posted,
If you would like to thank us for our efforts to help you,
Give us a virtual high-five by clicking the 'Thumbs Up' icon below, followed by clicking on the "Accept as solution" on this post,
Have a great day!