-
×InformationNeed Windows 11 help?Check documents on compatibility, FAQs, upgrade information and available fixes.
Windows 11 Support Center. -
-
×InformationNeed Windows 11 help?Check documents on compatibility, FAQs, upgrade information and available fixes.
Windows 11 Support Center. -
- HP Community
- Archived Topics
- Printers Archive
- Cannot print labels

Create an account on the HP Community to personalize your profile and ask a question
08-31-2022 11:35 AM
Hi, I am trying to print labels on a HP3830 and I cannot get the alignment correct, I am starting to think that this printer is incapable of printing labels. I am printing Avery 5230 labels. It prints too high, or jams,
I have done every modification in Avery and contacted Avery support. I've changed the alignment on the Avery side, set the paper to a thicker paper, nothing worked. They told me it's an HP problem, HP has no support, this forum is all we get. I've factory defaulted the printer, ran the diagnostic tool, and it still prints too high.
08-31-2022 03:57 PM
Welcome to the HP Community Forum.
I think this printer might be able to print these Avery 5230 labels.
The printer has to be clean - label paper is thicker than normal paper.
Printer is more sensitive to thicker paper and may balk if the printer is in need of maintenance.
That is not an accusation - simply something of which you should be aware.
The document includes instructions to clean the inside of the printer:
=============================================================================
What else?
Observations, Ideas, and Suggestions
The labels are "small" rather than a standard sheet (Letter / A4 size).
The package states that the labels are for both laser and inkjet - this can be OK - or might cause the paper to behave other than expected. "Behave other than expected" in this case is likely not good -- sometimes the "mixed use" paper types have characteristics not loved by either laser or inkjet printers. What? IF all else fails, the "mixed paper" type might be a contributing factor. It is not a statement of fact.
Continue...
Reference >> Avery https://www.avery.com/srch?q=5230
Printer Specifications
Printer Specifications for HP OfficeJet 3830, DeskJet 3830, 5730 All-in-One Printers
and
| Media Size | Letter; A4; Legal; B5 |
| Media Sizes Custom (imperial) | 3 x 5 to 8.5 x 14 in |
| Media Types | Plain paper, photo paper, brochure paper, envelopes and other specialty inkjet papers |
| Media Weight Recommended (imperial) | 20lb |
| Media Weight Recommended (metric) | 75 g/m² |
| Media Weights Supported, By Paper Path (Imperial) | Letter: 16 to 32 lb; HP envelopes: 20 to 24 lb; HP cards: up to 110 lb; HP 4 x 6 inch photo paper: up to 145 lb |
| Media Weights Supported, By Paper Path (metric) | A4: 60 to 90 g/m²; HP envelopes: 75 to 90 g/m²; HP cards: up to 200 g/m²; HP 10 x 15 cm photo paper: up to 300 g/m² |
Next,
The printer specification includes support for paper weights and types that are useful for this job.
Next,
If you have not done so, Install the Full Feature Software / full driver printer software.
NOTE: Ask if you need help with installing software.
Next,
If supported, Export the completed Avery file to PDF.
What if?
If you are using the online Avery design software to create your label sheet
AND
If the software does not support Exporting the completed project to PDF
then
Download the Word template from Avery
Create the label document in Word
Save the file
Export the file to PDF and save
Next,
Print the PDF file using Adobe Reader DC
Example - Avery Label 5200 - 4x6" - PDF
Open the label file in Adobe Reader DC
Click the Printer icon
Pages to Print = All
Page Size and Handling > Size = Actual Size
Single sided or clear any mention of "2-sided" / duplex
Orientation = Portrait
Open Properties
Shortcut = Everyday Printing (or similar)
Paper / Quality > Paper Size = 4x6 inches
Paper Type = Labels, Thick, Brochure Matte (or similar)
Sample Setup - Avery template 5200 - PDF Print
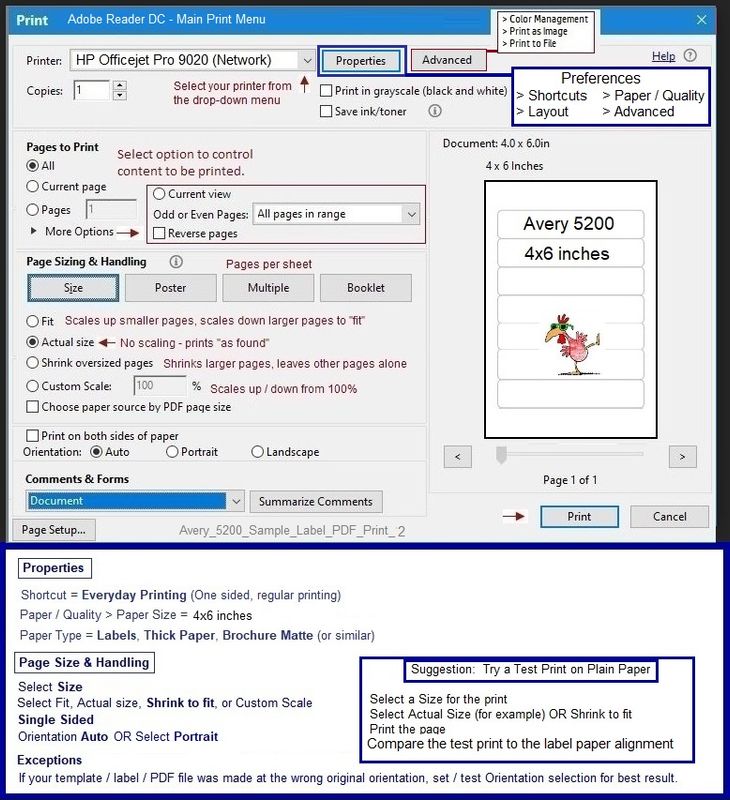
HP Printer Home Page - References and Resources – Learn about your Printer - Solve Problems
“Things that are your printer”
When the website support page opens, Select (as available) a Category > Topic > Subtopic
NOTE: Content depends on device type and Operating System
Categories: Alerts, Access to the Print and Scan Doctor (Windows), Warranty Check, HP Drivers / Software / Firmware Updates, How-to Videos, Bulletins/Notices, Lots of How-to Documents, Troubleshooting, Manuals > User Guides, Product Information (Specifications), Supplies, and more
Open
HP OfficeJet 3830 All-in-One Printer series
Thank you for participating in the HP Community.
Our Community is comprised of volunteers - people who own and use HP devices.
Click Helpful = Yes to say Thank You
Question / Concern Answered, Click "Accept as Solution"



08-31-2022 07:40 PM
Printer software started giving me 'needs' attention errors for regular printing, reinstalled the drivers and now nothing works. I've tried uninstalling/re-installing three times and have gotten no where. FYI do not try to print labels LOL
09-01-2022 07:46 AM
@akyramoto wrote:Product: HP OfficeJet 3830 All-in-One PrinterOperating System: Microsoft Windows 11andHi, I am trying to print labels on a HP3830 and I cannot get the alignment correct, I am starting to think that this printer is incapable of printing labels. I am printing Avery 5230 labels. It prints too high, or jams,
I have done every modification in Avery and contacted Avery support. I've changed the alignment on the Avery side, set the paper to a thicker paper, nothing worked. They told me it's an HP problem, HP has no support, this forum is all we get. I've factory defaulted the printer, ran the diagnostic tool, and it still prints too high.
andperformed all cleaning functions available.
Printed on a piece of regular paper cut down to 4x6 and it still won't print correctly. It's the printer, not the paper.
Printer software started giving me 'needs' attention errors for regular printing, reinstalled the drivers and now nothing works. I've tried uninstalling/re-installing three times and have gotten no where. FYI do not try to print labels LOL
It does seem odd that regular supported paper is also printing incorrectly, that is the content is not aligned correctly or jams (original issue).
In general, unless something has indeed failed mechanically, the printer should be able to print correctly on supported 4x6 inch paper, including the alignment of the content on the paper.
| Print Margin Bottom (A4) | 3 mm |
| Print Margin Left (A4) | 3 mm |
| Print Margin Right (A4) | 3 mm |
| Print Margin Top (A4) | 3 mm |
Ideas that do not involve the mechanics
The printer software (re)installation might have tripped over the "just released" Firmware Update.
Firmware Update release date, at this writing was yesterday, 31-Aug-2022.
If that is the case,
If the firmware on your printer is in need of the update,
Try here:
Firmware Update - Installation Package - Information and Download
HP OfficeJet 3830 All-in-One Printer series Firmware Update
========================================================================
Next,
The printer software full driver software installation might be stuck after a previous attempt to uninstall the software.
What? One of more "pieces" of the software might still be on the computer in one or more places.
This condition does usually generate an error during subsequent printer software installation attempts --
Regardless, it might be worth checking.
Questions
- Did you use the standard web package to install the full driver or did you use the Easy Start Software wrapper?
- During installation, Do you see any errors?
- Can you post an image of the original label printing attempt? Reminder: Do please edit any posted image to blur (obscure) any and all private information.
Marching ahead...
==========================================================
Uninstall / Reload the Full Driver printer software
If the printer is accepted on the network...
- Uninstall any printer software from Control Panel > icon view > Programs and Features
- Restart the computer and sign in.
- Add the steps in the "Check and Remove" section to remove any extra pieces of printer software still lurking in the computer.
- If any changes are made, that is, you remove anything, Restart the computer and sign in.
- Install a fresh copy of the Full Feature Software
Uninstall Any Existing Printer Software (Full Feature Software)
Uninstall HP printer software and drivers
Control Panel > icon view > Programs and Features >
Find / Select > Uninstall the printer software
Restart the computer and sign in
Reminder:
Windows > Uninstall HP printer software > Restart.
Next,
Open Control Panel > icon view > Devices and Printers
Check > If the printer is found, Right-Click and Remove the printer
If you have to "remove" the printer, next: Restart the computer and sign in
NOTE: If software will not uninstall, appears to be removed and is “still hanging around” after you uninstall / Restart...
Microsoft: Fix problems that block programs from being installed or removed
OR
Revo Uninstaller (Free version)
then
Restart the computer and sign in
Start Check and Remove Section
Reminders
- After all checks > If any changes are made > Restart the computer and log in
- Can't stand it? Do the first one and ignore the others - see how it goes
Check / Remove - Printer Drivers – Lurking in Devices and Printers
Control Panel > icon view > Devices and Printers
Left-Click on any unwanted Printer found in the Printers list
(Top Ribbon) Click Print Server Properties > tab Drivers
Select each unwanted entry > Remove > OK to exit menu
Back in Devices and Printers > Right-Click on the printer > Remove Device
Check / Remove – Printer folder/files in C:\ ProgramData
Open File Explorer > Navigate to C:\ProgramData > Open folder Hewlett Packard
Delete any Printer related folders / files
Check / Remove - Printer Software – Lurking in the Device Manager
Control Panel > icon view > Device Manager
Expand category Printers
If any unwanted printer name or “Unknown Device” is listed,
Right-Click on the printer / device > Uninstall
Expand category Imaging Devices
If any unwanted printer name or “Unknown Device” is listed,
Right-Click on the printer / device > Uninstall
Check / Remove - Printer Software – Lurking in the User Account
Clear HP / files in Temp folder
Windows key + X + R (Run command) > type %temp%
Delete the files in the Temp folder (Ignore files that cannot be removed)
Open File Explorer > Navigate to C:\Users\YourAccount\AppData\Local\HP
Remove / Delete any folder named for the printer you wish to remove
Manual Queue Reset
Optional – Add this procedure only if there are continuing issues…
Windows 10 / Windows 11
Windows Start > Search for “Services”
Optionally Right-Click and Pin to Start / Taskbar > Open Services App
Windows 10
Control Panel > icon view > Administrative Tools > Services
Next,
Scroll down, find, Right-Click, and Stop Print Spooler Service
Open File Explorer (formally Windows Explorer)
Navigate to the folder and Delete any files found in folder C:\Windows\System32\spool\PRINTERS
Start Print Spooler Service
End Check and Remove Section
After all checks are completed > Restart the computer and log in
======================================================
Printer Software
Next,
Install a fresh copy of the Full Feature Software / Full Driver printer software
Restart the computer and log in
Printer Software - Full Feature Software / Full Driver printer software
Installation Package - Information and Download / Save
HP Easy Start Printer Setup Software
Easy Start can be used to install your printer software.
If you want to install the full driver printer software, choose the "Full Software and Drivers" option during the installation procedure.
Basic Instructions - Install the Full Feature Software / Full Driver printer software
Preparation
- If the printer software is still / already installed, Uninstall the printer software from Control Panel > icon view > Programs and Features > Restart the computer and log in – Reference Uninstall HP printer software and drivers
After the printer software is uninstalled, check that the printer is not still lurking in Devices and Printers.
If the printer is listed, Right-Click on the printer and "Remove" > Restart the computer and sign in.
- If using VPN, shut it off to install software. NOTE >> If you don’t know what this is, you are not using a VPN – ignore this part.
- Reminder: If using USB cable between printer and computer, disconnect the cable before installing software. Later... Connect the cable when instructed (near the end of the installation procedure).
- Observation: It is possible (assuming your Wireless Network is stable) that using a Wireless connection to install the printer software might work better than using an Ethernet Connection. Personal choice - the Wireless connection method is recommended when you face insurmountable issues installing the software.
Installation
- Download and Save the Full Feature Software installation package or the Easy Start Software
- Open File Explorer
- Navigate to the folder in which you saved the installation file (likely Downloads)
- Right-Click on the installation package and “Run as Administrator”
- After the software is installed, Restart the computer and log in
If using Easy Start
- Skip any extra software / offers you do not want – Wording varies as does the number of times you have to “skip” or opt-out of various options.
- When asked, opt for "Full Software and Drivers" (exact wording might vary).
Easy_Start_Full_Driver_2
- If after the Full Software and Drivers option is selected, the installation terminates (suddenly stops and disappears – never comes back): Open your Downloads folder > Look for and Right-Click on the full Web installation package and “Run as Administrator”
===========================================================
NOTES
- - - - - - - - - - - - - - - - - - - - - - - - - - - - - - - - - - - - - - - - - - - - - - - - - - - - - - - - - -
Preparation > Check / enable the printer as the “Default Printer”
Settings > Devices > Printers and scanners
UNCHECK (clear box) Let Windows manage my default printer
Select (Left-Click) your printer from the list of printers > Manage > Set as Default
=+=+=+=+=+=+=+=+=+=+=+=+=+=+=+=+=+=+=+=+=+=+=+=+=+=+=+=+=+=+



