-
×InformationNeed Windows 11 help?Check documents on compatibility, FAQs, upgrade information and available fixes.
Windows 11 Support Center. -
-
×InformationNeed Windows 11 help?Check documents on compatibility, FAQs, upgrade information and available fixes.
Windows 11 Support Center. -
- HP Community
- Archived Topics
- Printers Archive
- How to load 4x6 photo paper in Envy 6055?

Create an account on the HP Community to personalize your profile and ask a question
06-28-2021 03:42 PM
As a side bar, consider saving the image in the email onto your device.
Next, set up the paper for the job, Open HP Smart Mobile and print your photo / image file.
Open the
See page 18
Insert a stack of full-size or photo paper into the middle of the paper tray with the short edge oriented towards the printer. For photo paper, make sure the side to be printed on is facing down. Then slide the stack of paper in until it stops
Next, tell the printer about the paper in the tray.
Check / Adjust / Retain the Paper at the Printer Display Panel
Section is not applicable to printers lacking a printer display panel.
Open Printer Tray,
If you have not yet done so, add desired paper type
Wait a couple of seconds…
Close Tray
IF applicable for your printer:
Look for a message on the Printer Control / Display Panel,
Click Modify (wording varies), set the paper size and type, Click OK
Note – Printer Display Panel > Adjusting the paper size:
If the size of your Paper Size is not in the Drop-down menu,
Select Custom (likely the last selection in the list)
=-=-=-=-=-=-=-=-=-=-=-=-=-=-=-=-=-=-=-=-=-=-=-=-=-=-=-=-=-=-=-=-=-=-=-=-=-=-=
Embedded Web Server (EWS)
EWS option is applicable to network connected printers.
If the printer is on the network,
If the EWS feature is supported on your printer,
Use the Embedded Web Server (EWS) to view / configure your printer.
EWS – Browser – Tray and Paper Management
Open your favorite browser > type / enter Printer IP address into URL / Address bar
Tab Settings > Preferences > Tray and Paper Management
If applicable, check the Advanced section (at the bottom of the Tray and Paper Management menu)
Click Apply to save changes
EWS - HP Smart for Mobile - iOS
Reminder: The EWS Tray and Paper settings must be updated before you open the object to be printed.
Open HP Smart (for mobile)
Open Settings
Open Add / Set Up a Printer
Scroll down, Click, Tray and Paper
As Available: Check / Adjust settings in Advanced
Click Apply to save changes
EWS - HP Smart – Windows
Start HP Smart Application
Printer Settings
In section Settings > Advanced
Tab Settings > Preferences
Tray and Paper Management
As Available: Check / Adjust settings in Advanced
Click Apply to save changes
If applicable, check the Advanced section (at the bottom of the Tray and Paper Management menu)
Click Apply to save changes
NOTES
- Size not listed in the Drop-down menu? Select Custom (likely the last selection in the list)
- EWS is also available in HP Smart Windows and HP Smart Mobile > Settings > Advanced
- Features and options differ by printer model and type.
=-=-=-=-=-=-=-=-=-=-=-=-=-=-=-=-=-=-=-=-=-=-=-=-=-=-=-=-=-=-=-=-=-=-=-=-=-=-=
Set the Preferences – Windows
This section is not applicable to Mobile Printing.
Printing Preferences are available directly from the driver and / or might be called "Printer Properties" / "Shortcuts" (or similar) from within printing software / applications.
Preferences and Envelopes:
Select / leave Printing Preferences shortcut to "Everyday Printing" or something equally benign.
- - - - - - - - - - - - - - - - - - - - - - - - - - - - - - - - - - - - - - - - - - - - - - - - - - - - - - - - - -
Preparation > Check / enable the printer as the “Default Printer”
Settings > Devices > Printers and scanners
UNCHECK (clear box) Let Windows manage my default printer
Select (Left-Click) your printer from the list of printers > Manage > Set as Default
- - - - - - - - - - - - - - - - - - - - - - - - - - - - - - - - - - - - - - - - - - - - - - - - - - - - - - - - - -
Printing Preferences - Selections
Settings > Devices > Printers and scanners
Left-Click on (your) Printer > Manage > Printing Preferences
Next
Tab Printing Shortcuts > Click / Highlight your preferred shortcut > Click Apply > Click OK to exit
Make changes to a Shortcut (Model Dependent)
- Select shortcut (locked or custom) >
- Adjust the settings for paper, source (tray), other settings
- Check all sub-menus in all Tabs
- Click OK to save / leave sub menu
Custom Shortcut
Save the edited shortcut or use “Save As” or “Create Custom Shortcut” to save as a new / different file name
Click OK to save the setup
Side Bar: Scan Menu for HP Scan
Open More > section,
Check / adjust settings in each sub-section
Click OK to save sub-menu changes
=-=-=-=-=-=-=-=-=-=-=-=-=-=-=-=-=-=-=-=-=-=-=-=-=-=-=-=-=-=-=-=-=-=-=-=-=-=
General Examples - HP Smart Mobile - (iOS iPad) - Print photo / image
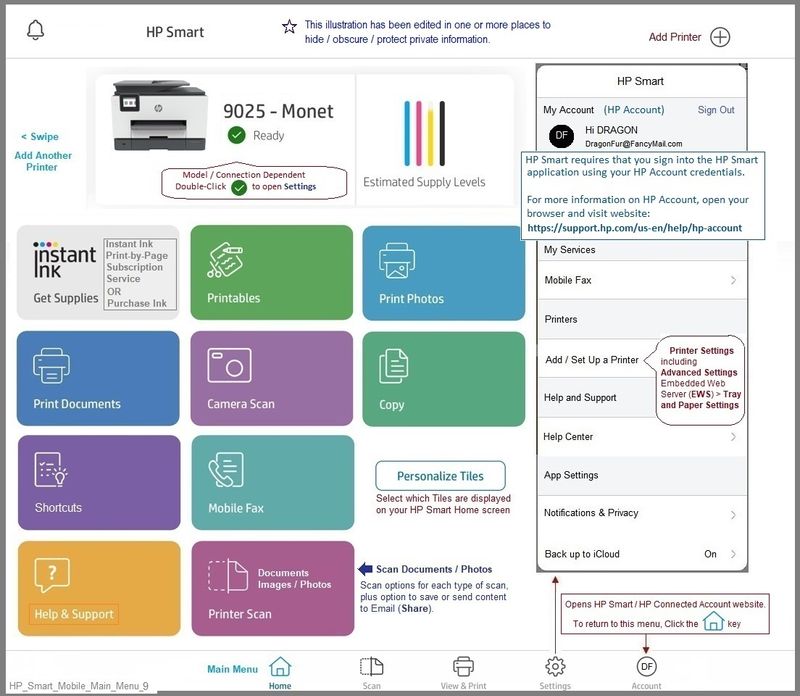
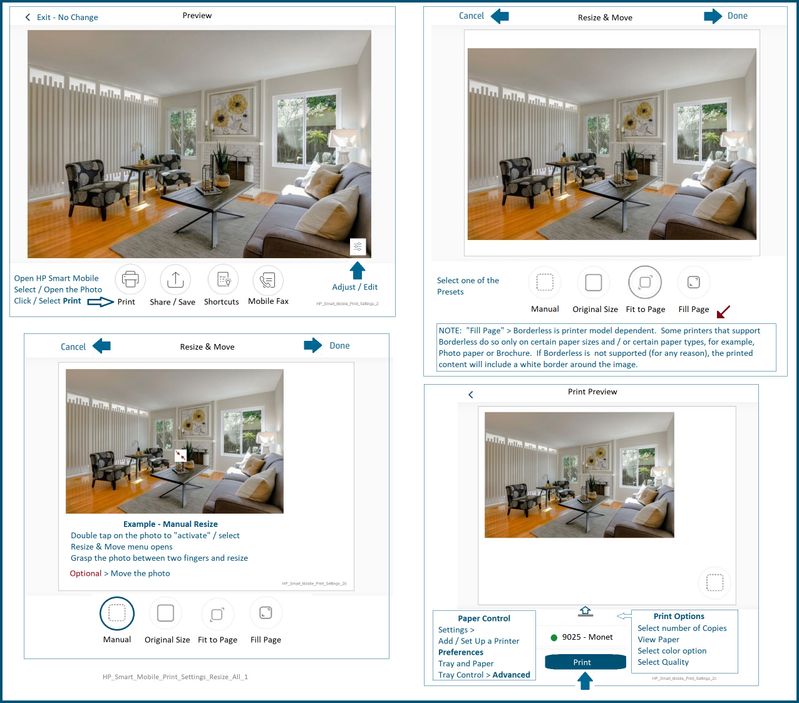
HP Printer Support Home Page - References and Resources – Learn about your Printer - Solve Problems
“Things that are your printer”
NOTE: Content depends on device type and Operating System
Categories: Alerts, Access to the Print and Scan Doctor (Windows), Warranty Check, HP Drivers / Software / Firmware Updates, How-to Videos, Bulletins/Notices, Lots of How-to Documents, Troubleshooting, Manuals > User Guides, Product Information (Specifications), more
When the website support page opens, Select (as available) a Category > Topic > Subtopic
HP ENVY 6055 All-In-One Printer
Thank you for participating in the HP Community.
The Community is a separate wing of the HP website - We are not an HP business group.
Our Community is comprised of volunteers - people who own and use HP devices.
Click Thumbs Up to say Thank You.
Question / Concern Answered, Click "Accept as Solution"

