-
×InformationNeed Windows 11 help?Check documents on compatibility, FAQs, upgrade information and available fixes.
Windows 11 Support Center. -
-
×InformationNeed Windows 11 help?Check documents on compatibility, FAQs, upgrade information and available fixes.
Windows 11 Support Center. -
- HP Community
- Printers
- Printer Paper Jams & Feed Issues
- Labels set up in Word using avery L7160 do not line up on my...

Create an account on the HP Community to personalize your profile and ask a question
11-29-2020 02:14 AM
Labels set up in Word using avery L7160 do not line up on my HP Envy 5020.. I have done these labels before on a different printer and they have worked. Can anybody help please
Solved! Go to Solution.
Accepted Solutions
11-29-2020 12:29 PM - edited 11-29-2020 12:52 PM
Edits - Add Example - PDF Print setup
I downloaded the template from your regional Avery site.
Opened template in Office Professional 2019.
Oddly, although there is not actual text in the template, it showed as being in "German". Translated that and all is well, I guess. ?
As with other Avery templates I've used over the years, this template downloads as an "old style" Word document (.doc format).
Checked the Layout > Margins > Custom Margins setting
Top and bottom margins differ from one another (common) - the margins are compatible with the printer's allowed minimum (3 mm / .1 inch).
If you are printing directly from Word and the Full Feature Software is installed for the printer, the margins / layout should not pose any issues.
That said, if printing from other than Word, the .6 margin at the top might cause an unexpected misalignment in the Y direction (vertical). For example, if the template was saved as a PDF file, and "fit" was selected (as opposed to "Actual size"), the content might shift.
What else?
The X direction of the document contents (left-right / horizontal) shifts slightly when the document is converted to "modern" Word format (.docx). The document should print - but the results might not be exactly as obtained on other printers, other Word versions, other "anything".
What to do?
Try printing directly from within Word
Setup:
File > Word > Options > Advanced
In Section Print (about 2/3 of the way down)
Consider UNCHECKING "Scale content for A4 or 8.5 x 11" paper sizes
If changed, Click OK to save changes
NOTE: TEST on plain paper!
What else?
Save the completed Word document template as a PDF file.
NOTE: Saving the document to PDF format transfers the margins and format to the PDF file.
Adobe Reader DC – Needed Whether You Use It or Not
If you have not done so,
Reinstall / Update your PDF Reader (Adobe Reader DC /Optional Foxit Reader)
HINT: Watch out for and UNCHECK unwanted extra software
NOTE: Adobe Reader DC software should be installed even if you do not normally open / view / print PDF files directly from the Adobe Reader DC software.
Open the PDF file in Reader DC
Click the printer icon
Set Page Size > Actual size
Click on Properties
Find and Check / Adjust tab(s) for paper size
Find and Check / Adjust the settings for Media (kind of paper) - set to thick, HP Brochure matte, or whatever is closest
Click OK to exit the Properties menu
When ready, Click Print
Example
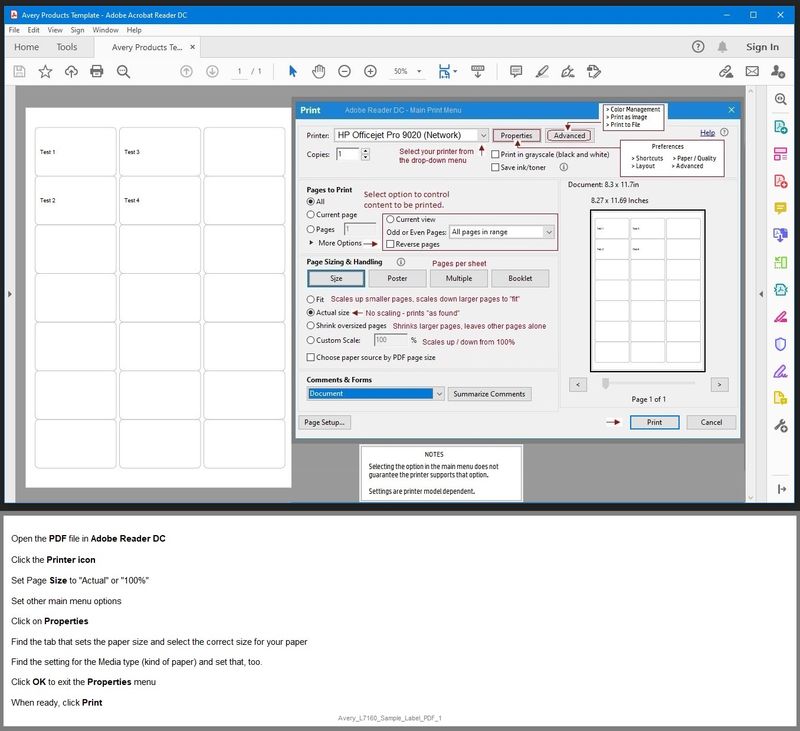
Printer Home Page - References and Resources – Learn about your Printer - Solve Problems
“Things that are your printer”
NOTE: Content depends on device type and Operating System
Categories: Alerts, Access to the Print and Scan Doctor (Windows), Warranty Check, HP Drivers / Software / Firmware Updates, How-to Videos, Bulletins/Notices, Lots of How-to Documents, Troubleshooting, User Guides / Manuals, Product Information (Specifications), more
When the website support page opens, Select (as available) a Category > Topic > Subtopic
HP ENVY 5020 All-in-One Printer
Thank you for participating in our HP Community.
We are a volunteer community workforce dedicated to supporting HP technology
Click Thumbs Up to say Thank You for the help.
If the answer helped resolve your issue, Click "Accept as Solution" .



11-29-2020 12:29 PM - edited 11-29-2020 12:52 PM
Edits - Add Example - PDF Print setup
I downloaded the template from your regional Avery site.
Opened template in Office Professional 2019.
Oddly, although there is not actual text in the template, it showed as being in "German". Translated that and all is well, I guess. ?
As with other Avery templates I've used over the years, this template downloads as an "old style" Word document (.doc format).
Checked the Layout > Margins > Custom Margins setting
Top and bottom margins differ from one another (common) - the margins are compatible with the printer's allowed minimum (3 mm / .1 inch).
If you are printing directly from Word and the Full Feature Software is installed for the printer, the margins / layout should not pose any issues.
That said, if printing from other than Word, the .6 margin at the top might cause an unexpected misalignment in the Y direction (vertical). For example, if the template was saved as a PDF file, and "fit" was selected (as opposed to "Actual size"), the content might shift.
What else?
The X direction of the document contents (left-right / horizontal) shifts slightly when the document is converted to "modern" Word format (.docx). The document should print - but the results might not be exactly as obtained on other printers, other Word versions, other "anything".
What to do?
Try printing directly from within Word
Setup:
File > Word > Options > Advanced
In Section Print (about 2/3 of the way down)
Consider UNCHECKING "Scale content for A4 or 8.5 x 11" paper sizes
If changed, Click OK to save changes
NOTE: TEST on plain paper!
What else?
Save the completed Word document template as a PDF file.
NOTE: Saving the document to PDF format transfers the margins and format to the PDF file.
Adobe Reader DC – Needed Whether You Use It or Not
If you have not done so,
Reinstall / Update your PDF Reader (Adobe Reader DC /Optional Foxit Reader)
HINT: Watch out for and UNCHECK unwanted extra software
NOTE: Adobe Reader DC software should be installed even if you do not normally open / view / print PDF files directly from the Adobe Reader DC software.
Open the PDF file in Reader DC
Click the printer icon
Set Page Size > Actual size
Click on Properties
Find and Check / Adjust tab(s) for paper size
Find and Check / Adjust the settings for Media (kind of paper) - set to thick, HP Brochure matte, or whatever is closest
Click OK to exit the Properties menu
When ready, Click Print
Example
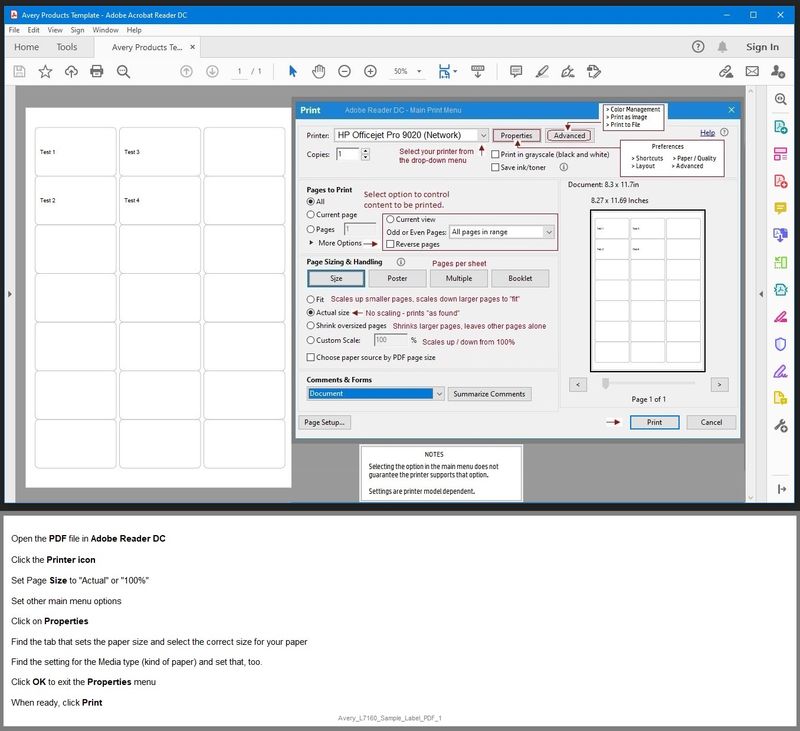
Printer Home Page - References and Resources – Learn about your Printer - Solve Problems
“Things that are your printer”
NOTE: Content depends on device type and Operating System
Categories: Alerts, Access to the Print and Scan Doctor (Windows), Warranty Check, HP Drivers / Software / Firmware Updates, How-to Videos, Bulletins/Notices, Lots of How-to Documents, Troubleshooting, User Guides / Manuals, Product Information (Specifications), more
When the website support page opens, Select (as available) a Category > Topic > Subtopic
HP ENVY 5020 All-in-One Printer
Thank you for participating in our HP Community.
We are a volunteer community workforce dedicated to supporting HP technology
Click Thumbs Up to say Thank You for the help.
If the answer helped resolve your issue, Click "Accept as Solution" .



12-03-2020 08:09 AM
You are welcome.
Stay Safe.
Thank you for participating in our HP Community.
We are a volunteer community workforce dedicated to supporting HP technology
Click Thumbs Up to say Thank You for the help.
If the answer helped resolve your issue, Click "Accept as Solution" .



