-
×InformationNeed Windows 11 help?Check documents on compatibility, FAQs, upgrade information and available fixes.
Windows 11 Support Center. -
-
×InformationNeed Windows 11 help?Check documents on compatibility, FAQs, upgrade information and available fixes.
Windows 11 Support Center. -
- HP Community
- Printers
- Printer Paper Jams & Feed Issues
- Printer Jams Every Time I print Double-Sided

Create an account on the HP Community to personalize your profile and ask a question
08-28-2023 07:37 AM - edited 08-28-2023 07:38 AM
I bought this printer about 3 weeks ago. Every time I go to print double-sided, it jams. The first page will print fine, but then the paper won't feed back into the printer to print the second side. I can hear the wheels inside turn, but it looks like the paper won't feed back into the printer to print on the second side. Then it just gets stuck and I have to take the paper out and start over. Double-sided printing was one of the reasons I chose this printer, so what is going on? I can't find anything on the support pages or trouble-shooting guide. And the virtual assistant is useless and tells me solutions that are not the problem.
I am using just normal white printer paper.
Any ideas?
08-28-2023 08:57 AM
Welcome to the HP Community --
Older printer - possible causes include (and might not be limited to)
- Dirty printer
- Printer power - make sure printer is plugged into a standard power outlet
- Printer connection type -- not high on the list, but might be worth a look
- Plus and / those causes listed for "newer printer"
Newer printer - possible causes include (and might not be limited to)
- Paper size not compatible with duplex
- Paper type, weight not compatible with duplex
- Job Settings are not complete, incorrect, incompatible with each other
- Paper is not suitable - curled, perforated, scalloped edges, too damp, too dry, colored other than white / cream
- Paper print surface is not suitable - linen, translucent (goes with the more general "paper type")
- Windows: Full driver printer software not installed
- Printer is not aware of the paper size & type being used for the current job - Tray and Paper
5 Sections + References / Resources
=============================
1) Printer - Specifications
Media sizes, duplex (U.S. standard) | Letter; Executive; Not Supported for Borderless |
=============================
2) Printer - Change Paper Size / Type - Tray and Paper
Open
Load Paper - Starting on Page 22
and
Set / Check / Adjust Paper Size / type - Tray and Paper - Pages 14-15
EWS > HP Document / How-to
Use the HP printer Embedded Web Server (EWS)
EWS – Browser – Tray and Paper Management
Open your Browser > Type / enter the Printer IP address into URL / Address bar
Tab Settings > Preferences > Tray and Paper (Management)
Select / Adjust settings for Paper Size / Type
Model Dependent: Advanced section
Click Apply to save changes
Tray and Paper – Paper Size / Paper Type / Paper Weight
Reminder
HP Smart Mobile requires that paper size / type is adjusted before the content is opened to be printed.
Paper Size, Type, and Weight loaded in the printer tray must be supported for use in that tray.
EWS provides access and control to check / adjust Tray and Paper Settings.
Note
Depending on the printer model, the Printer Control Panel might provide access to Paper Size / Type settings immediately after the paper is (re)loaded into the appropriate printer intake tray.
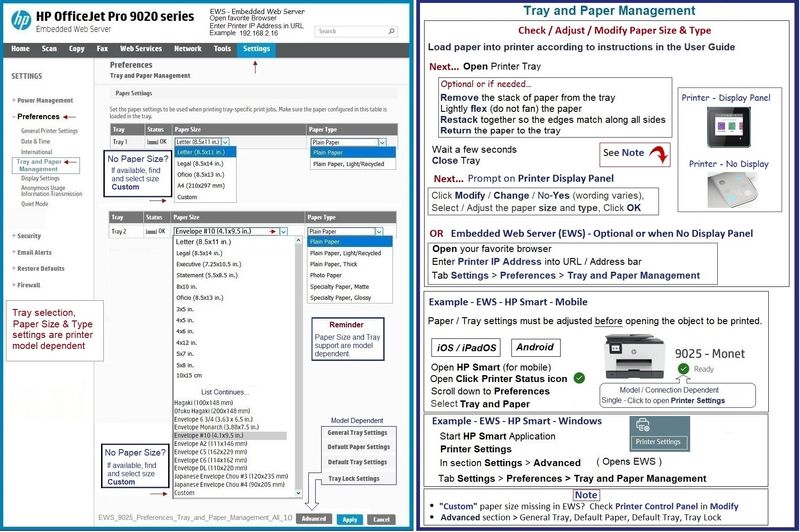
=============================
3) Printer - Settings
Compatible settings are important.
Assuming the paper itself is compatible and the printer is aware of the paper in the tray,
The paper size and type configured in the job must be compatible and a "matched set".
For example,
Paper Size "Letter" is not the same as selecting "Index care Letter 8.5x11in"
Paper Size, Type, Weight must be compatible, matched, and supported in Settings and in Tray and Paper.

=============================
4) Printer - Printer Software - Windows
Ask if you need help with installing the Full Feature Software (and Universal Scan Software) for Windows.
Details Page - Driver - For your Printer
>>> Full Feature Software - Web Pack Installation Package - Information - Download / Save / Install <<<
HP Easy Start Printer Setup Software – Offline Use Only
After the printer software is installed, Restart the computer and sign in.
Optional – Supported for your printer
Next – HP Universal Scan Software - NOTE: Model and Operating System version Dependent
HP Universal Scan Full Feature Software adds OCR libraries to installed HP Scan software.
HPUS (also) installs a new, full featured, (and separate) HP Scan software shortcut to the Desktop.
Note: HPUS can be installed as standalone or installed after the full feature printer software.
After the software is installed, Restart the computer and sign in
HP Universal Scan Software provides a larger GUI to make using the software easier on high-resolution screens. New features have been added to the main menu to help with navigating the settings.
HP printers - Scan as Editable Text (OCR) with HP Scan (Windows)
=============================
5) Printer - Windows - Review - Duplex "installed" / Printing Preferences
Duplex feature installed? (Model Dependent)
Control Panel > icon view > Devices and Printers
Right-Click Printer > Printer Properties > Tab Device Settings
OR
Windows 11
Settings > Bluetooth & devices > Printers & scanners
Select Printer > Printer Properties > Tab Device Settings
OR
Next,
Under Installable Options > Automatic Duplexing Unit > Select / Verify Installed > OK
Reminder: Check Tray # = Installed
-------------- -------------- -------------
Duplex unit attached to the printer? (Model Dependent)
If there is a Duplexer unit attached to the back of the printer, consider re-seating (removing/replacing) the Duplexer box. If you do remove the duplexer, take a moment to check inside the printer cavity for tiny stuck paper bits – while stuck paper would normally result in a “paper jam” error, the condition might generate problems with printing duplex.
-------------- -------------- -------------
Duplex / Simplex options in Printing Preferences (Model Dependent)
Control Panel > icon view > Devices and Printers
Right-Click Printer > Select Printing Preferences
OR
Windows 11
Settings > Bluetooth & devices > Printers & scanners > Select Printer > Printing Preferences
Next,
For Duplex: Select a shortcut that provides the two-sided option and leave that shortcut highlighted (selected)
For Simplex (one sided): Select a shortcut that does include NOT two-sided option and leave that shortcut highlighted (selected)
And / Or (if your printer software supported “custom shortcuts”)
Select a shortcut > Make changes that includes what you need / want (two-sided or one-sided)
NOTES
- Not sure where to start? Select Shortcut “Everyday Printing” or “Everyday Scan”
- Remember to check the settings within each Tab section
- Pay attention – not all Media types (kind of paper) and / or paper sizes support Duplex
Optional
If the printer supports the option,
Save the changed shortcut settings by clicking on the Master (currently selected shortcut) or use “Save As” (wording varies) to create a Custom shortcut
Leave the (new / custom) shortcut you want highlighted as the “default”
Click Apply / OK to save the shortcut
=+=+=+=+=+=+=+=+=+=+=+=+=+=
References / Resources
HP Printer Home Page - References and Resources
Learn about your Printer - Solve Problems
“Things that are your printer”
When the website support page opens, Select (as available) a Category > Topic > Subtopic
NOTE: Content depends on device type and Operating System
Categories: Alerts, Troubleshooting, Ink & Paper, HP Software / Drivers / Firmware Updates , Setup & User Guides, Product Specifications, Account & Registration, Warranty & Repair
Open
Thank you for participating in the HP Community --
People who own, use, and support HP devices.
Click Yes to say Thank You
Question / Concern Answered, Click my Post "Accept as Solution"



