-
×InformationWindows update impacting certain printer icons and names. Microsoft is working on a solution.
Click here to learn moreInformationNeed Windows 11 help?Check documents on compatibility, FAQs, upgrade information and available fixes.
Windows 11 Support Center. -
-
×InformationWindows update impacting certain printer icons and names. Microsoft is working on a solution.
Click here to learn moreInformationNeed Windows 11 help?Check documents on compatibility, FAQs, upgrade information and available fixes.
Windows 11 Support Center. -
- HP Community
- Printers
- Printer Paper Jams & Feed Issues
- Re: Trying to print AVERY 5247 labels

Create an account on the HP Community to personalize your profile and ask a question
11-25-2020 09:15 AM
Just purchased Office Jet Pro 8035e and trying to print AVERY mailing seal labels 5247. I have spoken to AVERY customer service multiple times and everything is set up correctly on their end. The labels are not aligned when printing, I even adjusted the printer heads on their website prior to printing and it still doesn't help.
Does anyone have any advice?
Solved! Go to Solution.
Accepted Solutions
11-25-2020 11:23 AM - edited 11-25-2020 11:28 AM
Not sure.
I downloaded the little template (4x6 inches).
The Custom margins are a bit usual - the printer should be able to handle them, I think.
Some ideas:
Use the template "as is" - Watch your font size - too large of a font or something "usual" might offset your output (print). This is not likely, just something to watch for.
Make sure your Media (paper type) is set as something other than Plain paper to allow for the thickness of the label paper.
For example, "card" paper, or even Brochure matte (or glossy)...
One caveat: If the surface on the label paper is glossy, it is possible that the paper is "slipping" just the tiniest bit. Selecting a paper type that includes the "glossy" setting might help. No, you cannot select "Photo" paper in an attempt to fool the printer - most printers can sense photo paper and won't take the bait.
If you had downloaded the template to create your label file (to a .doc filetype),
Consider
You could try "converting" the document to the newer Word .docx format.
Make sure you use a different name to save the file if you want to keep the original.
and / or
Use "Save As" to save the completed Word template file as a PDF file.
The margins as set in the original document should transfer over to the PDF file.
Open the PDF file in Adobe Reader DC
Click the Printer icon
Set Page Size to "Actual" or "100%"
Set other main menu options
Click on Properties
Find the tab that sets the paper size and select the correct size for your paper
Find the setting for the Media type (kind of paper) and set that, too.
Click OK to exit the Properties menu
When ready, click Print
What else?
Print the PDF file as an image onto your paper...
Example
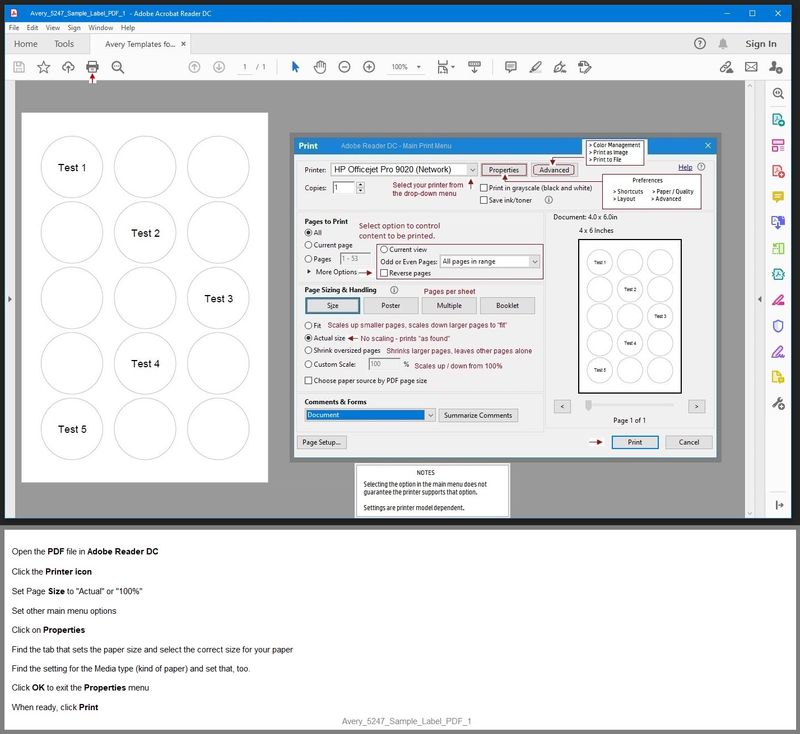
Thank you for participating in our HP Community.
We are a volunteer community workforce dedicated to supporting HP technology
Click Thumbs Up to say Thank You for the help.
If the answer helped resolve your issue, Click "Accept as Solution" .



11-25-2020 11:23 AM - edited 11-25-2020 11:28 AM
Not sure.
I downloaded the little template (4x6 inches).
The Custom margins are a bit usual - the printer should be able to handle them, I think.
Some ideas:
Use the template "as is" - Watch your font size - too large of a font or something "usual" might offset your output (print). This is not likely, just something to watch for.
Make sure your Media (paper type) is set as something other than Plain paper to allow for the thickness of the label paper.
For example, "card" paper, or even Brochure matte (or glossy)...
One caveat: If the surface on the label paper is glossy, it is possible that the paper is "slipping" just the tiniest bit. Selecting a paper type that includes the "glossy" setting might help. No, you cannot select "Photo" paper in an attempt to fool the printer - most printers can sense photo paper and won't take the bait.
If you had downloaded the template to create your label file (to a .doc filetype),
Consider
You could try "converting" the document to the newer Word .docx format.
Make sure you use a different name to save the file if you want to keep the original.
and / or
Use "Save As" to save the completed Word template file as a PDF file.
The margins as set in the original document should transfer over to the PDF file.
Open the PDF file in Adobe Reader DC
Click the Printer icon
Set Page Size to "Actual" or "100%"
Set other main menu options
Click on Properties
Find the tab that sets the paper size and select the correct size for your paper
Find the setting for the Media type (kind of paper) and set that, too.
Click OK to exit the Properties menu
When ready, click Print
What else?
Print the PDF file as an image onto your paper...
Example
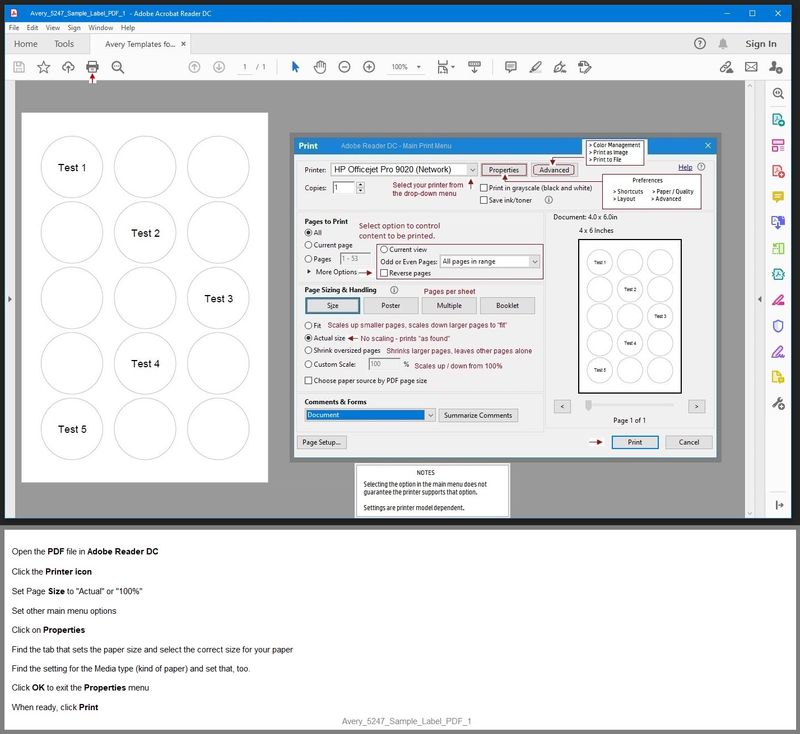
Thank you for participating in our HP Community.
We are a volunteer community workforce dedicated to supporting HP technology
Click Thumbs Up to say Thank You for the help.
If the answer helped resolve your issue, Click "Accept as Solution" .



11-29-2020 08:01 AM
Excellent!
You are welcome.
Love a decently printed label.
Smiling.
Stay Safe!
Thank you for participating in our HP Community.
We are a volunteer community workforce dedicated to supporting HP technology



Didn't find what you were looking for? Ask the community
