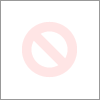-
×InformationWindows update impacting certain printer icons and names. Microsoft is working on a solution.
Click here to learn moreInformationNeed Windows 11 help?Check documents on compatibility, FAQs, upgrade information and available fixes.
Windows 11 Support Center. -
-
×InformationWindows update impacting certain printer icons and names. Microsoft is working on a solution.
Click here to learn moreInformationNeed Windows 11 help?Check documents on compatibility, FAQs, upgrade information and available fixes.
Windows 11 Support Center. -
- HP Community
- Printers
- Printer Setup, Software & Drivers
- Re: HP Envy 4512 has quit duplex printing and printing in co...

Create an account on the HP Community to personalize your profile and ask a question
09-03-2021 12:24 PM
My printer has quit duplex printing and printing in color. I have uninstalled the printer, removed all drivers, and have started over with the installation. It is still not duplex printing even though the options have been selected. Someone please help me. I am an online student and have to print a lot of things. Not being able to print on both sides automatically is costing me a fortune in paper.
Solved! Go to Solution.
Accepted Solutions
09-09-2021 01:13 PM
Use HP printer software to set up a two-sided (duplex) printing job with an inkjet or LaserJet printer.
-
To avoid page ordering issues, load enough paper into the paper tray to complete your print job.
NOTE:To avoid paper jams, do not print on both sides of envelopes, photo paper, glossy paper, or transparencies. Do not print on paper lighter than 60 g/m2 (16 lb) or heavier than 105 g/m2 (28 lb).
-
Open the document you are printing, and then click File > Print.
-
Click Printer Properties, Preferences, or Printer Setup, depending on what displays.
The Properties window opens.
-
Determine if you want the pages to read as a booklet or a tablet.
Callout
Description
1
Booklet layout
2
Tablet layout
-
Use one of the following methods to open and select duplex printing settings. Menu names vary by printer model.
-
If a Layout, Features, or Finishing tab is available, click it, and select binding and page flip options in the Print on Both Sides or Print on Both Sides Manually settings.
-
If a Printing Shortcut tab is available, click it, select the Two-sided (Duplex) Printing shortcut, and then select a page flip option from the Print on Both Sides Manually or Two-sided (Duplex) Printing menu.
-
-
Click OK, and then click Print.
If the printer does not automatically print the other side, continue with these steps to manually reload the pages to print the other side.
-
Remove the printed pages from the output tray, and then reload them into the input tray.
NOTE:Follow any instructions on how to reload the paper that display on the computer.
-
For most front-loading inkjet printers, load the stack printed side facing up with the bottom or top edge into the tray.
-
For most front-loading LaserJet printers, load the stack printed side facing down with the bottom or top edge into the tray.
-
For most rear-loading printers, load the stack printed side facing down with the bottom edge into the tray.
-
-
Click Continue to print the other side of the pages.
Duplex settings might carry over to the next print job. To change back to one-sided printing, remove the check next to Print on Both Sides or select None from the drop-down menu.
Follow the steps to resolve the color printing issue -
Follow the below version of the HP Print and Scan Doctor Utility by selecting your printer:
http://ftp.hp.com/pub/printers/hppsdr/patches/HPPSdr.exe
Be sure to restart your PC and allow the utility to complete the process, then check for any difference. If the issue persists, proceed to the next step.
Install the printer using the TCP/IP port:
- On the PC, go to Control panel > Devices and printers > Add a printer(at the top)
- Under 'Choose a device or printer', click on 'The printer I want isn't listed'.
- Select 'Add a printer using a TCP/IP address'
- Find the IP address of the printer by tapping on the wireless/ethernet icon on the printer screen
- Type in the 'IP address in Hostname or IP address' box, click next
- Proceed to the next steps by following the on-screen instructions.
- Try printing in color.
If the issue persists, Install the printer using Windows built-in driver
Refer to this document to know how. Try printing.
Hope this helps! Keep me posted.
09-07-2021 10:47 AM
Hi @Carrollrn,
I'd like to help!
I understand you are unable to duplex print and the printer does not print in color.
To assist better-
- Are you able to make color copies?
- What's the application you are trying to print from? Have you tried printing from a different application or device?
While you respond to that, let's print a Print Quality Diagnostic page -
-
Load plain white paper in the paper tray.
-
On the printer control panel, touch the Settings icon
 , and then touch Tools.
, and then touch Tools.The Tools Menu displays.
-
Touch Print Quality Report.
ost the Print Quality Diagnostic page here so we can help you further.
You may also refer to this document with steps to fix the " Print Quality Issues" issue applicable for your printer - Print Quality Issues
Also, try updating the printer's firmware - HP Printers - Updating or Upgrading Printer Firmware
Hope this helps! Keep me posted.
And, Welcome to the HP Support Community.
Please click “Accept as Solution” if you feel my post solved your issue, it will help others find the solution.
Click the “Kudos, Thumbs Up" on the bottom right to say “Thanks” for helping
09-07-2021 01:55 PM
Thank you for getting back to me.
Please help me with the below details-
- What is the ink level in the cartridges?
- Could share the print quality diagnostic report?
- Were you able to try the suggested steps?
Let me know!
09-09-2021 01:13 PM
Use HP printer software to set up a two-sided (duplex) printing job with an inkjet or LaserJet printer.
-
To avoid page ordering issues, load enough paper into the paper tray to complete your print job.
NOTE:To avoid paper jams, do not print on both sides of envelopes, photo paper, glossy paper, or transparencies. Do not print on paper lighter than 60 g/m2 (16 lb) or heavier than 105 g/m2 (28 lb).
-
Open the document you are printing, and then click File > Print.
-
Click Printer Properties, Preferences, or Printer Setup, depending on what displays.
The Properties window opens.
-
Determine if you want the pages to read as a booklet or a tablet.
Callout
Description
1
Booklet layout
2
Tablet layout
-
Use one of the following methods to open and select duplex printing settings. Menu names vary by printer model.
-
If a Layout, Features, or Finishing tab is available, click it, and select binding and page flip options in the Print on Both Sides or Print on Both Sides Manually settings.
-
If a Printing Shortcut tab is available, click it, select the Two-sided (Duplex) Printing shortcut, and then select a page flip option from the Print on Both Sides Manually or Two-sided (Duplex) Printing menu.
-
-
Click OK, and then click Print.
If the printer does not automatically print the other side, continue with these steps to manually reload the pages to print the other side.
-
Remove the printed pages from the output tray, and then reload them into the input tray.
NOTE:Follow any instructions on how to reload the paper that display on the computer.
-
For most front-loading inkjet printers, load the stack printed side facing up with the bottom or top edge into the tray.
-
For most front-loading LaserJet printers, load the stack printed side facing down with the bottom or top edge into the tray.
-
For most rear-loading printers, load the stack printed side facing down with the bottom edge into the tray.
-
-
Click Continue to print the other side of the pages.
Duplex settings might carry over to the next print job. To change back to one-sided printing, remove the check next to Print on Both Sides or select None from the drop-down menu.
Follow the steps to resolve the color printing issue -
Follow the below version of the HP Print and Scan Doctor Utility by selecting your printer:
http://ftp.hp.com/pub/printers/hppsdr/patches/HPPSdr.exe
Be sure to restart your PC and allow the utility to complete the process, then check for any difference. If the issue persists, proceed to the next step.
Install the printer using the TCP/IP port:
- On the PC, go to Control panel > Devices and printers > Add a printer(at the top)
- Under 'Choose a device or printer', click on 'The printer I want isn't listed'.
- Select 'Add a printer using a TCP/IP address'
- Find the IP address of the printer by tapping on the wireless/ethernet icon on the printer screen
- Type in the 'IP address in Hostname or IP address' box, click next
- Proceed to the next steps by following the on-screen instructions.
- Try printing in color.
If the issue persists, Install the printer using Windows built-in driver
Refer to this document to know how. Try printing.
Hope this helps! Keep me posted.
09-15-2021 12:47 PM
You're welcome 🙂
I am glad the issue is resolved.
If you need further assistance feel free to reach out to us.
Have a great day ahead!
Please click “Accepted Solution” on my public post if you feel my post solved your issue, it will help others find the solution. Click the “Kudos/Thumbs Up" on the bottom right to say “Thanks” for helping!
Didn't find what you were looking for? Ask the community