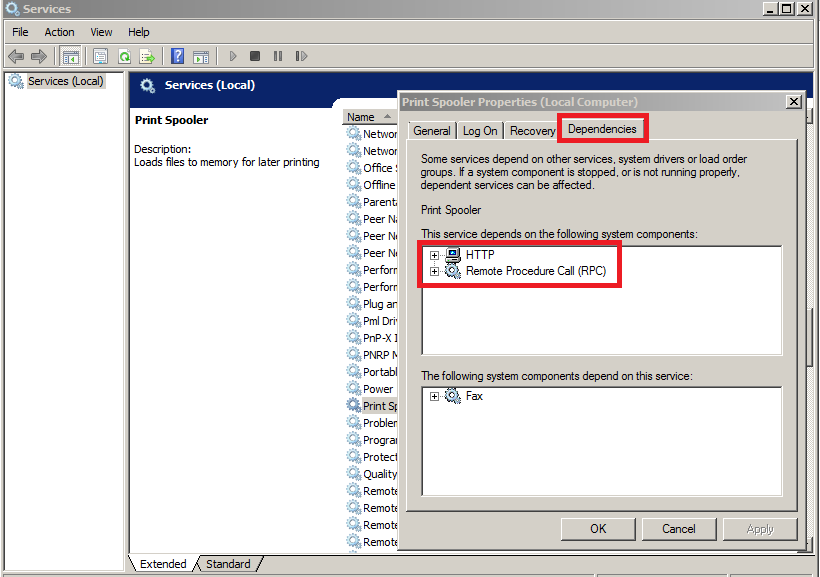-
×InformationNeed Windows 11 help?Check documents on compatibility, FAQs, upgrade information and available fixes.
Windows 11 Support Center. -
-
×InformationNeed Windows 11 help?Check documents on compatibility, FAQs, upgrade information and available fixes.
Windows 11 Support Center. -
- HP Community
- Archived Topics
- Printers Archive
- Cannot Remove Device (Printer)

Create an account on the HP Community to personalize your profile and ask a question
05-06-2017 02:24 PM
I followed all the directions below & the printer still shows in Devices & Printers. Status is listed as, "Removing Device" for several hours.
What else can I do to remove the printer?
 Re: Cannot remove my printer
Re: Cannot remove my printer09-24-2015 01:32 PM
Welcome to the HP Community @Felix_B,
I read your post about the troubles you are having deleting the printer for your Windows 10 system, and I hope I can help you through the issues. I am thinking there could be print jobs stuck in the print queue, so am recommending some things to try to get through that.
Please start with trying these steps:
Step 1: Check Print Spooler:
- Open your Start screen by selecting the Windows button on the bottom left hand side of your computer screen or by selecting the Windows key on the bottom left of your keyboard, to the right of the Ctrl button
- In the Start screen type Run
- Click on Run to launch the Run dialogue box
- In the Run box type services.msc and select OK
- When the Services window opens scroll down until you see Print Spooler
- Click on Print Spooler once just to highlight it
- If you see Start in the top left hand corner than that indicates that your Print Spooler is in fact Stopped (not good). But we will leave this for now.
- If you see Stop or Restart in the top left hand corner than this indicates that your Print Spooler is actually Started. Please click on Stop to temporarily Stop the service.
- Minimize this window as we will need to come back here
Step 2: Check Spooler Folder:
- Reopen your Start screen
- Type Computer. Click on Computer (or This PC) when it populates as a result
- In the Computer window select your C Drive
- Click on Windows
- Click System32
- Click Spool
- Click PRINTERS. You may get a permissions warning, just Continue past this.
- The PRINTERS folder should be empty. If there is any files in here they are corrupted print jobs. Right click on anything in this folder and 'delete' the files.
- Close the PRINTERS folder
Step 3: Start Spooler and Check Dependencies:
1. Reopen the Services window we previously minimized
2. Click on Print Spooler again to highlight it
3. Click on Start in the top left corner
4. If you get an error message please take note of it
5. If the Print Spooler starts successfully you will see 'Stop and Restart' as your options in the top left
6. Next, double left click on Print Spooler. A Print Spooler Properties window will now open. Click on the Log On tab at the top. Can you please make sure this is set to Local System Account and make sure the box is checked to 'Allow Service to Interact with Desktop'.
7. Next, click on the 'Dependencies' tab. Please check what Dependencies are listed. I will need to know this should the issue persist once you complete the steps I'm providing in this post.
8. Click Apply and OK for any changes you may have made under the Log On tab. Close the Services window.
Now try accessing the Devices and Printers and try deleting the printer.
05-06-2017 03:37 PM
The advice you followed is intended to help remove print jobs stuck in the printer queue -- the procedure does not remove the printer device nor does it remove the printer software.
Try / Consider
- If the printer was connected with a USB cable between the printer and the computer, disconnect the USB cable
- Remove the printer software
Windows 7 through Windows 10
Control Panel > set icon view > Programs and Features >
Scroll down, find the Printer program > Right-Click on the program > Uninstall
After removal is complete >
Restart / Reboot the computer and log in
Windows 10 supports removing applications from Apps and Features
Windows key > Settings > System > Apps and Features > Left-Click application > Uninstall
Restart the computer and log in
Reference: How to Uninstall Programs in Windows 10
- After the printer software is verifed to have been removed, continue with Step 2 in the following Document: HP Printers - Uninstalling the Printer Software (Windows)
Stubborn software that will not go away
If the printer software will not uninstall, appears to be removed and then shows up again, or is otherwise not “going away” when you tell it to do so, try the Microsoft Uninstaller program.
Fix problems that block programs from being installed or removed
Reference:
Dragon Document - Help, suggestions, video links, and examples:
Install Full Feature Software - Printer
Sections of interest include:
- Remove Printer Software
Click Thumbs Up to say Thank You!
Answered? Click my post "Accept as Solution" to help others find it.