-
×InformationNeed Windows 11 help?Check documents on compatibility, FAQs, upgrade information and available fixes.
Windows 11 Support Center. -
-
×InformationNeed Windows 11 help?Check documents on compatibility, FAQs, upgrade information and available fixes.
Windows 11 Support Center. -
- HP Community
- Archived Topics
- Printers Archive
- Cartridge error messages on photosmart 2575

Create an account on the HP Community to personalize your profile and ask a question
09-10-2010 06:13 AM
Hi,
I am new to this forum, but decided to join due to a recent problem that I have encountered upon switching on my printer. I would really appreciate some help in resolving the problem which is as follows: -
I keep receiving error messages concerning issues with my print cartridges, which I cannot seem to be able to resolve. Despite my cartridges being fairly new and were working perfectly fine previously.I am either receiving the following message 'Remove and check print cartridges' or 'remove and check right cartridge'.
I have already taken out the cartridges and cleaned them. I have also tried replacing the cartridges with old ones to see if the same message still comes up and with the exception of one time it does. However, on my 1st attempt of changing the black current cartridge with an old black cartridge the message did not come up and the printer prompted me to align cartridges, which I did. I then changed the black cartridge back over to the original one that was in there and have continued to receive the same message, despite me trying the same test mentioned(whereby I installed old cartridge) above on numerous occasions, but they have all since failed.
Any helpful suggestions would be greatly appreciated.
Thanks in advance.
09-10-2010 11:12 AM - edited 03-10-2016 02:49 PM
Try the troubleshooting steps here. In addition to cleaning the cartridge contacts the printer contacts should be cleaned as shown in step 2.
HP Photosmart 2570 All-in-One Printer Series - Cartridge Errors
- Color or Right cartridge is not compatible
- Incorrect cartridge(s)
- cartridge Problem
- Incorrectly Installed Cartridge(s)
- Black or Color Cartridge(s) Failed
NOTE:If the steps to print in backup mode do not work, complete the remaining steps in this document.
- If you remove the tri-color cartridge, printouts will be in grayscale.
- If you remove the black or photo cartridge, the product prints slowly and the colors in the printouts might differ.
NOTE:In the following steps, the "problem" cartridge is identified by the blinking attention light. Either one or both of the cartridges can cause the problem.
NOTE:HP cannot guarantee the quality of remanufactured or refilled cartridges. Use genuine HP print cartridges to ensure good quality.
- Make sure the product is on. Press the Power button if it is not lit.
- Open the product cover, then wait until the print carriage is idle and silent.
- Press down lightly on the end of the problem cartridge to release it.Figure : Releasing the problem cartridge
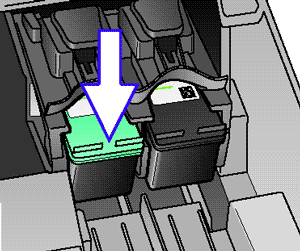
- Slide the cartridge out, and inspect it.
CAUTION:
Do not touch the copper electrical contacts or the ink nozzles.Figure : Electrical contacts and nozzles
- Copper electrical contacts
- Nozzles
- Check the electrical contacts for debris. If any debris is evident, proceed to step two.
- Make sure all the clear nozzle protective tape has been removed.
CAUTION:
Do not attempt to remove the copper electrical strip.Figure : Removing the clear nozzle protective tape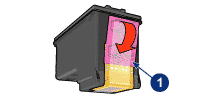
- Look at the number on the print cartridge label, and make sure it is compatible with the product. Compatible print cartridges are listed in the Printer Reference Guide supplied with the product.
- If the cartridge is compatible, reinstall it.
- Cartridges marked with a triangle, go into the left carriage slot.
- Cartridges marked with a square or pentagon, go into the right carriage slot.
Figure : Sliding the cartridge into the carriage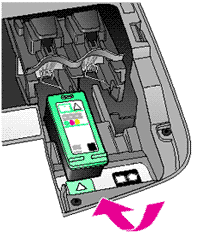 Figure : Pushing the cartridge into place
Figure : Pushing the cartridge into place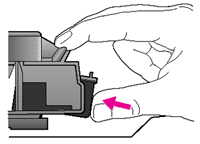
- Close the product cover.
- Try to print again. If the issue persists, continue to the next step.
- Click the Start button and click the HP Solution Center icon to open the toolbox.
- Under Device Support, click the How do I button to display a list of topics.
- Select Replace print or ink cartridges, drag your cursor right, and click the printer's name. The video will start.
- Gather the following items to clean the ink cartridge and carriage:
- Clean distilled water. Use bottled or filtered water if distilled water is not available. Tap water can contain contaminants that damage the ink cartridge.
- Clean cotton swabs or any soft, lint-free material that will not stick to the ink cartridges (coffee filters work well).
- Sheets of paper or a paper towel to rest the ink cartridge on during cleaning.
- Open the ink cartridge access door and wait until the carriage is idle and silent.
- Disconnect the power cord from the back of the printer.
- Remove the ink cartridge and place it on a piece of paper with the nozzle plate facing up.
NOTE:
Do not leave the ink cartridges outside of the printer for more than 30 minutes. If the ink cartridge is outside of the printer for too long, the ink can dry and clog the nozzles. - Dip a clean foam-rubber swab or lint-free cloth into distilled water, and then squeeze any excess water from it.
- Clean only the copper-colored contactsFigure : Cleaning the contacts
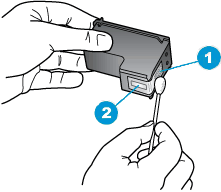
- Copper-colored contacts
- Ink nozzles (do not clean)
- Repeat these steps for the other ink cartridge.
- Lightly moisten another cotton swab with distilled water, and then squeeze any excess water from the swab.
- Use the swab to clean the electrical contacts in the carriage, located inside the printer on the carriage slots.Figure : The electrical contacts in the ink cartridge slots

- Wait 10 minutes to allow the ink cartridge and carriage electrical contacts to dry.
- Reinstall the ink cartridges.
- Close the ink cartridge access door.
- Reconnect the power cord to the back of the printer.
- Press the Power button to turn on the printer.
- Try to print a page.
- If you are still unable to print, repeat these steps to clean and reseat the ink cartridges. Multiple cleanings might be necessary to restore printing.
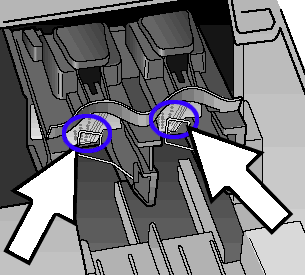
- Open the cartridge access door. The carriage moves to the cartridge access area. Wait until the carriage is idle and silent before you continue.Figure : Open the cartridge access door
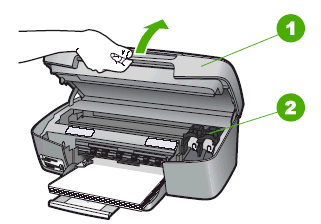
- Print-carriage access door
- Print carriage
- Press down lightly on the end of the problem cartridge to release it, and then pull it out to remove it from its slot.Figure : Release the problem cartridge
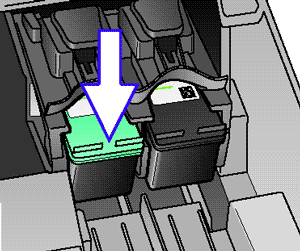
- Remove the new cartridge from its package, and then pull the pull tab to remove the plastic tape.Figure : Remove the pink tab
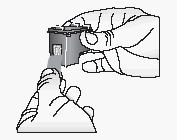
CAUTION:
Do not touch the ink nozzles or copper-colored contacts.Figure : Do not touch ink nozzles or copper-colored contacts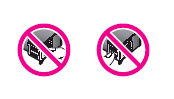
- Insert each cartridge as follows:
- Insert the cartridge in front of the corresponding slot.
NOTE:
- Insert the black cartridge in the slot on the right side, marked with a black and orange label.
- Insert the tri-color cartridge in the slot on the left side, marked with a green label.
Figure : Direction to insert the cartridges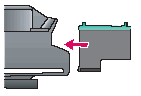 Figure : Insert the tri-color cartridge
Figure : Insert the tri-color cartridge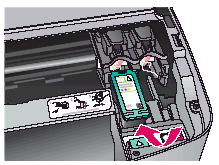 Figure : Insert the black cartridge
Figure : Insert the black cartridge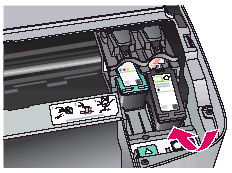
- Push the cartridge firmly into the slot until it snaps into place.
- Close the cartridge access door.
- Try to print again.
NOTE:Keep a print sample that shows the problem. If the ink cartridges, printhead, or printer is replaced under warranty, the support agent will request the print sample. If the printer is returned to HP, the print sample must be returned with the printer. Place the sample in the output tray when you package your printer for shipping.
I am not an employee of HP, I am a volunteer posting here on my own time.
If your problem is solved please click the "Accept as Solution" button
If my answer was helpful please click "Yes" to the "Was this post helpful" question.
09-10-2010 04:19 PM
Hi Bob,
Many thanks for your very prompt response. I have just tried all the suggestions mentioned in the link which you kindly provided, but unfortunately this still has not resolved my issue. Any other tips or advice would be much appreciated.
Best wishes
11-03-2010
03:14 PM
- last edited on
04-18-2016
12:11 PM
by
![]() OscarFuentes
OscarFuentes
MESSAGE FROM HP:
(http://support.hp.com/us-en/document/c02558798)
Resolving a cartridge-related error message after moving to another country
If your printer or your cartridges are within warranty, HP will help you resolve this issue. Before you contact HP, make sure that you have the following items ready:
- Your HP product
- A full set of HP cartridges for your new country or region
- A computer that is connected to your product
MY QUESTION
I have a question - if Photo smart 2575 all in one printer is 2570 series, so does it mean that 2575a would be working with the same drivers and updates? I cannot find any drivers and updates for 2575a ...
I have 2575a aio and just run out of black ink. First was trying to find compatible inks - found some and it is possible to buy in the UK, so should not be a problem, but I have also realised that if you moved a country new cartridges WILL NOT WORK and will have to contact HP Support to reset printer - but this is only in warranty.
Now I cannot find the answer to the question- what if you move country after warranty expired, your printer is working fine, so you dont need HP to fix it (and pay for it), compatible ink cartridges are available on the UK market, so you can buy it, and it should solve the problem, but it is not because HP have "coded" your printer, so you are unable to use it.
The other question, even if somehow HP would magically reset my printer - how can I exchange only black ink? I still have colour one - so I would have to either throw away still fine colour cartridge, because it will not work after reset ...
I cannot believe that ... any solutions? How to exchange black ink cartridge for the printer after moving country?
11-03-2010 05:54 PM - edited 03-10-2016 02:53 PM
@hp2575az wrote:MESSAGE FROM HP:
http://support.hp.com/us-en/document/c02558798 [link fixed]
Resolving a cartridge-related error message after moving to another country
[snip]
I will respond in this thread. Please do not post the same question in multiple threads and please do not send private emails on issues you have recently posted in the forums. This is a peer to peer forum and the folks here answering questions are for the most part volunteers.
I am not an employee of HP, I am a volunteer posting here on my own time.
If your problem is solved please click the "Accept as Solution" button
If my answer was helpful please click "Yes" to the "Was this post helpful" question.
11-04-2010 09:28 AM
I kept getting the same error messag saying my color cartridge was not "working" I was ready to throw the printer out, because I had cleaned the cartridge, and the area, and then bought a new cartridge. Well, I took some advise and changed to an original HP, instead of the knockoffs online. and Viola! it worked........
11-04-2010 09:49 AM - edited 03-10-2016 02:56 PM
@snocookie wrote:I kept getting the same error messag saying my color cartridge was not "working" I was ready to throw the printer out, because I had cleaned the cartridge, and the area, and then bought a new cartridge. Well, I took some advise and changed to an original HP, instead of the knockoffs online. and Viola! it worked........
The quality of third party reman/refill cartridges varies . The study here by Quality Logic tested hundreds of refill/reman cartridges and found an average failure rate of 33%.
It reminds me of the issue I had when I donated a printer to the local high school. After some time the teacher mentioned to me he was having issues. I went in and looked and he had a reman cartridge installed that was not printing one of the colors. He got another cartridge with the same results, then finally a third that worked properly. I suggested there was a quality difference with HP vs. the remans and he said the remans were cheaper. I asked if they were 1/3 the price....
I am not an employee of HP, I am a volunteer posting here on my own time.
If your problem is solved please click the "Accept as Solution" button
If my answer was helpful please click "Yes" to the "Was this post helpful" question.
06-27-2011 06:25 PM
I'm having the same problem! It claims the color cartridge has a problem, and won't let it print at all. I've pulled everything out and cleaned it and replaced the color cartridge, (and ONLY use HP inks, by the way) and it still has problems. If we're lucky, after I pull it all out, clean it, and put it all back in we can get an occasional single sheet of paper to print. It's the printer that belongs to my parents, and they don't know what to do anymore - I don't know either. I'm about to suggest that they replace it with a new one.
06-28-2011 04:54 AM
Well I replaced my inks with new original HP inks (even though the ones I was having issues with were half full!) But since then thank God have had no further issues. You might want to try that first before purchasing a new printer :smileyindifferent:
