-
×InformationNeed Windows 11 help?Check documents on compatibility, FAQs, upgrade information and available fixes.
Windows 11 Support Center. -
-
×InformationNeed Windows 11 help?Check documents on compatibility, FAQs, upgrade information and available fixes.
Windows 11 Support Center. -
- HP Community
- Archived Topics
- Printers Archive
- Envy 6255 Error of Out Of Paper all the time

Create an account on the HP Community to personalize your profile and ask a question
02-16-2018 10:38 AM
Welcome to the HP Forums, this is a great location to get assistance! I read your post and see that you are getting out of paper error on HP Envy 6255 Printer. I would like to help you resolve this issue.
However, I will need a few details to provide an accurate solution,
- Did you do any hardware or software changes after unboxing the printer?
Meanwhile
Clean the paper tray rollers
-
Carefully lift the printer and set it on its side.
-
While supporting the printer with one hand, pull the paper tray open to expose the paper rollers underneath the printer.
Figure : Rollers underneath the printer

-
Lightly dampen a lint-free cloth with distilled water, and then squeeze any excess liquid from the cloth.
-
Press the cloth against the rollers inside the printer, and then rotate the rollers upwards with your fingers. Apply a moderate amount of pressure to remove any dust or dirt buildup.
-
Allow the rollers to dry completely (approximately 10 minutes).
-
Close the paper tray, and then set the printer upright.
Clean the paper feed rollers from inside the ink cartridge access area.
-
Turn off the printer, and then disconnect the power cord.
WARNING:
To avoid risk of injuries or electric shock, disconnect the power cord before reaching inside the printer.
-
Open the ink cartridge access door.
Figure : Opening the ink cartridge access door

-
Lightly dampen a lint-free cloth with distilled water, and then squeeze any excess liquid from the cloth.
-
Press the cloth against the rollers inside the printer, and then rotate the rollers upwards with your fingers. Apply a moderate amount of pressure to remove any dust or dirt buildup.
Figure : Rollers in the ink cartridge access area

-
Allow the rollers to dry completely (approximately 10 minutes).
-
Close the ink cartridge access door.
-
Reconnect the power cord to the rear of the printer, and then turn on the printer.
Clean the duplexing rollers
-
Turn off the printer, and then disconnect the power cord.
WARNING:
To avoid risk of injuries or electric shock, disconnect the power cord before reaching inside the printer.
-
Open the ink cartridge access door.
Figure : Opening the ink cartridge access door

-
Pull out the paper path cover.
Figure : Removing the paper path cover
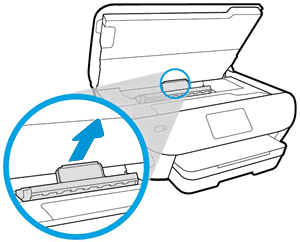
-
Lightly dampen a lint-free cloth with distilled water, and then squeeze any excess liquid from the cloth.
-
Press the cloth against the rollers, and then rotate them upward with your fingers. Apply a moderate amount of pressure to remove any dust or dirt buildup.
Figure : Paper path rollers
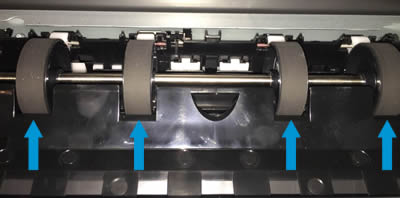
-
Allow the rollers to dry completely (approximately 10 minutes).
-
Insert the paper path cover back into the printer.
-
Close the ink cartridge access door.
-
Reconnect the power cord to the rear of the printer, and then turn on the printer.
Reset the printer
-
Turn the printer on, if it is not already on.
-
Wait until the printer is idle and silent before you continue.
-
With the printer turned on, disconnect the power cord from the rear of the printer.
-
Unplug the power cord from the wall outlet.
-
Wait at least 60 seconds.
-
Plug the power cord back into the wall outlet.
NOTE:
HP recommends connecting the printer power cord directly to the wall outlet.
-
Reconnect the power cord to the rear of the printer.
-
Turn on the printer, if it does not automatically turn on.
The printer might go through a warm-up period. The printer lights might flash, and the carriage might move.
-
Wait until the warm-up period finishes and your printer is idle and silent before you proceed.
Click here and refer the HP Document for more assistance.
Let me know how it goes.
Cheers.
Sandytechy20
I am an HP Employee
11-02-2018 09:57 AM
Sandy, after how many PRINT jobs should I have to clean PRINT rollers, etc and/or unplug to reset? Mean time between failures has so far been less than 10 jobs. Not impressive engineering!! Printer also often fails to sleep. Going soon back to Epson.
