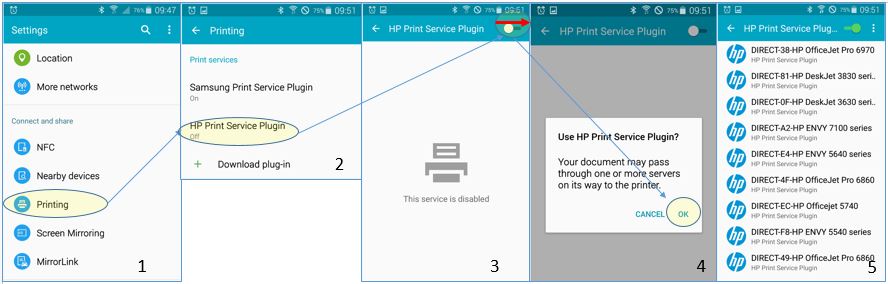-
×InformationNeed Windows 11 help?Check documents on compatibility, FAQs, upgrade information and available fixes.
Windows 11 Support Center. -
-
×InformationNeed Windows 11 help?Check documents on compatibility, FAQs, upgrade information and available fixes.
Windows 11 Support Center. -
- HP Community
- Archived Topics
- Printers Archive
- HP Print service is disabled - how to enable it?

Create an account on the HP Community to personalize your profile and ask a question
03-13-2016 04:57 AM
I'm trying to print from my Samsung Galaxy Tab S, SM-T805. Under Settings:Connections:Printing, I see the HP Print Service Plugin is Off, and clicking on the icon brings up a screen which tells me the service is disabled. There is no obvious way to enable it.
When I follow a link on the same screen to Download an app from PlayStore, the HP Print Service Plugin box is there, with a tick in a green box at btm right, but when I Open it, I merely see the option to Uninstall - not install or Update, so I assume the version I have is the latest one. I actually did Uninstall it, then Re-Install, but no change.
So, how do I enable it? Wifi is switched on, the printer is online.
In Applications, I select the plugin which shows the version as 2.8-1.5.0-10e- 16.1.16-71. There is apparently no button to enable it.
As I understand it this is not a cloud based function, and I do not wish to use the cloud at all.
Searching the net suggests this is not an unusual problem, but I have not found a solution so far.
Any ideas please?
Solved! Go to Solution.
Accepted Solutions
03-14-2016 04:14 AM
@silverman166, I'm just looking at your post and hoping I might be able to help !!
I'm working off a Samsung Galaxy S5 , Android 5.0 Lollipop so hopefully you'll be able to follow the screen shots.
As you've mentioned already you have downloaded the HP print service plug-in via the Google Play Store so all the options available to me should be the same for you.
1) In Settings scroll to "Printing" in the Connect and Share section
2) Select the HP Print Service Plugin
3) In the top right hand corner, slide the glider to the right to enable the plugin.
4) Hit OK
5) Your HP Print Plugin should now be enabled.
Hope this helps you enable the HP Plugin !!
M.
Please click “Accept as Solution” if you feel my post solved your issue, it will help others find the solution.
Click the “Kudos Thumbs Up" on the right to say “Thanks” for helping!
03-14-2016 04:14 AM
@silverman166, I'm just looking at your post and hoping I might be able to help !!
I'm working off a Samsung Galaxy S5 , Android 5.0 Lollipop so hopefully you'll be able to follow the screen shots.
As you've mentioned already you have downloaded the HP print service plug-in via the Google Play Store so all the options available to me should be the same for you.
1) In Settings scroll to "Printing" in the Connect and Share section
2) Select the HP Print Service Plugin
3) In the top right hand corner, slide the glider to the right to enable the plugin.
4) Hit OK
5) Your HP Print Plugin should now be enabled.
Hope this helps you enable the HP Plugin !!
M.
Please click “Accept as Solution” if you feel my post solved your issue, it will help others find the solution.
Click the “Kudos Thumbs Up" on the right to say “Thanks” for helping!
03-14-2016 07:21 AM
Thankyou, thankyou, thankyou!
It worked, (of course!). I've been puzzling over this all weekend, and the solution, when it came, is so simple!
I feel like an idiot for not spotting it, but my Settings screen is different from yours - on opening Settings, I get a Blue bar across the top of the screen which shows the various Settings categories ie Connections, Device, General and Applications. The Printing link is under Connections, and opens the Printing screen in a large box to the right, showing the Status of the Print Service. Clicking on HP Print Service Plugin then changes the box to show the screen showing 'This Service is Disabled'.
The slider is outside this box, at the rh side of the Blue bar previously mentioned, unlike your screenshot, and I never even noticed it!
Obviously I'm not intuitive enough!
Many thanks for taking the trouble to show me how to do it!
03-14-2016 07:25 AM
My pleasure, delighted you got it to work !!
Please click “Accept as Solution” if you feel my post solved your issue, it will help others find the solution.
Click the “Kudos Thumbs Up" on the right to say “Thanks” for helping!