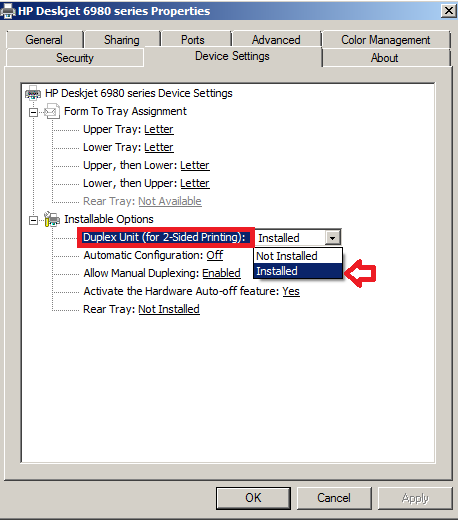-
×InformationWindows update impacting certain printer icons and names. Microsoft is working on a solution.
Click here to learn moreInformationNeed Windows 11 help?Check documents on compatibility, FAQs, upgrade information and available fixes.
Windows 11 Support Center. -
-
×InformationWindows update impacting certain printer icons and names. Microsoft is working on a solution.
Click here to learn moreInformationNeed Windows 11 help?Check documents on compatibility, FAQs, upgrade information and available fixes.
Windows 11 Support Center. -
- HP Community
- Archived Topics
- Printers Archive
- Officejet Pro 8610 not printing MS Word documents

Create an account on the HP Community to personalize your profile and ask a question
03-04-2015 04:31 AM
So, It seems to be the solution everibody is looking for at the internet.
I suppose HP is working hard to provide a new driver that will fix it.... but maybe I am wrong, since this problem is still happening after many months....
04-14-2015
12:22 PM
- last edited on
03-14-2017
04:29 PM
by
![]() OscarFuentes
OscarFuentes
@X-23 wrote:Hey @Fatalouch,
Welcome to the HP Support Forums!
I would like to assist you today with resolving the print issues you're experiencing with MS Word documents when printing to your HP Officejet Pro 8610 All-in-One Printer. I understand that you have already done a lot of the recommended troubleshooting steps, and I thank you for including all that information in your post. I'm going to suggest some additional troubleshooting steps here. I know you have already run the uninstall and reinstall of your product multiple times, but please run through the step-by- step instructions below:
Step 1: Uninstall Drivers:
Because you did not indicate what Operating System you're using on your computer, I'm going to provide you the document on how to properly uninstall. Please click on this support document and simply choose the Operating System you're using. If you're not sure on what your Operating System is, refer to: What's my OS?
Uninstalling the Printer Software
Step 2: Clear Temp Folder:
- Open your Start menu and in the 'search programs and files' box type %temp% and hit enter.
- When the Temp folder opens select Ctrl + A at the same time on your keyboard
- Once everything is highlighted in the Temp folder select 'Delete' on your keyboard to delete the files within the Temp folder. No files and folders on your actual computer will be removed. This will only delete Temporary files. If a file is still be used by a program on your keyboard you will get the pop up to 'skip' the item.
- Once the Temp files are deleted close the window
- On your Desktop, right click on the Recycling Bin and select Empty Recycling Bin
Step 3: Reinstall Drivers:
Please select the link below to download the appropriate printer drivers:
HP Officejet Pro 8610 e-All-in-One Printer series Full Feature Software and Drivers
Once you download the driver package allow the download to run.
- The installer will extract to 100% and then launch the installation screen
- Run through the step-by-step installation instructions to reinstall your printer
- Once the product is properly reinstalled, please proceed to the next step.
Step 4: Change Driver:
Now that the correct driver is reinstalled I am going to have you change the driver to another Officejet 8600 series driver that should resolve this issue.
Please select the following link for the driver: HP Officejet Pro Basic Print and Scan Driver
- Allow the driver to download and run it
- Once the extraction has completed the installer may launch, please close the installation window
- Go to your Start menu and in the 'search programs and files' box type %temp% and hit enter
- Once the Temp folder opens, click on the most recent 7z folder. It should include files in it that say OJ8600 or OJ860.
- At the top of this folder you will see the file path. It may show something like 'computer - local disk c - users- appdata - local - Temp - 7z. . . .'
- Left click on the right hand side of the file path bar at the top and everything should highlight in that bar. Then right click in the bar and copy the highlighted file path.
- Close the Temp folder
- Click on your Start menu and then select Devices and Printers
- In the Devices and Printers folder right click on your Officejet 8610 and left click on Printer Properties
- Left click on the Advanced tab
- Left click on New Driver
- When the New Driver window opens just hit 'next' until you see a list of Manufacturers on the left and a list of Printers on the right.
- Click on the 'Have Disk' button on the bottom right
- When the 'browse' window opens, simply right click in the file path bar and select 'paste' to paste in the file path we previously copied. Select OK.
- When prompted choose the Officejet 8600 Printer and select Next until the Add Driver windows close.
- Under the Printer Properties window select 'Apply' but don't hit OK
- Select the General tab
- Rename your printer back to HP Officejet 8610
- Hit OK
Now try to print from MS Word!
Please let me know if the alternate driver resolves your printing issues. Should you still be experiencing issues be sure to respond with your Operating System so I can offered additional steps. Good luck!
I am using HP 4515e (network) on windows 8.1 .... and I'm having same problem... I cant print from Ms Office 2013 ...
What are the equivalent steps suggested for me?
04-16-2015 12:32 PM
Hello @pliniocos, @pliniocosm, and @anupam_luv,
Welcome to the HP Support Forums!
I understand that you are all experiencing issues printing from Microsoft Word to your HP printers. I would like to offer my assistance today with resolving this issue. Now, if only one program is experiencing the issue with printing, chances are the issue lies within that program. On Windows 7 and Windows 8 I have found the workaround of altering the driver. The altered driver appears to resolve the issue in most cases. However, there may be an additional conflict occuring within the Windows 8.1 Operating System.
Recently Microsoft has released a Hot Fix to correct different printing issues within their latest Windows 8.1 Operation System. These printing conflicts may include 'Printer Offline' and 'Partial Printing' issues. It appears that these printing conflicts affect networked printers, regardless of make or model and is a conflict within the WSD (network) port. Therefore, for those that are using Windows 8.1 and have a networked printer please click here to download and install the Microsoft Hot Fix. Once the website opens select the Hotfix Download Available button. Please follow any onscreen steps to install the Hot Fix. Once the Fix has been loaded please test printing to verify if the issue is resolved.
In regards to your printing issue @anupam_luv, if the Microsoft Hot Fix fails to resolve your printing issue, than the alternate driver you would utilise for your HP Deskjet Ink Advantage 4515 e-All-in-One Printer would be the HP Deskjet 9800. Please follow the steps below to load the alternate driver.
- Open your Start screen by selecting the Windows icon on the bottom left of your computer screen or by selecting the Windows key on the bottom left of your keyboard, to the right of the Ctrl button
- Under the Start screen type Devices and Printers. Click Devices and Printers to launch the window.
- In the Devices and Printers folder right click on your Deskjet Ink Advantage 4515 and left click on Printer Properties
- Left click on the Advanced tab
- Left click on New Driver
- When the New Driver window opens just hit 'next' until you see a list of Manufacturers on the left and a list of Printers on the right.
- Select HP as the Manufacturer on the left
- Select Deskjet 9800 as the printer on the right. If Deskjet 9800 doesn't appear than select 'Windows Update' on the bottom left and once the update completes you will be able to select Deskjet 9800.
- After selecting Deskjet 9800 hit next to complete the New Driver Wizard
- Under the Printer Properties window select 'Apply' but don't hit OK
- Select the General tab
- Rename your printer back to Deskjet Ink Advantage 4515
- Hit OK
- Lastly, right click on your Deskjet Ink Advantage 4515 one more time and left click on Printing Preferences
- Left click on the Paper/Quality tab
- Left click on the 'Normal' dropdown for Print Quality on the bottom right and change this to Fast Normal
- Hit Apply and OK
Now that the alternate Deskjet driver has been loaded, please test printing again.
Please respond to this post with the result of your troubleshooting. I look forward to hearing from you all! 🙂
X-23
I work on behalf of HP
If you found this post helpful, you can let others know by clicking the “Accept as Solution” button. You can also show your appreciation, with a kudos, by clicking the “thumbs up" button!
05-21-2015 07:19 PM
Thanks @X-23 for the solution.... the hotfix didnt work for me on my windows 8.1 ....
But the other driver HP Deskjet 9800 worked for me but it has very limited functionality like it doesnt have "Print on Both sides" ... (it has but manually)... also it shows some extra options maybe my 4515 doesnt support
Btw if I create a new windows user and login from it then it prints fine from 4515 driver, no problem in it... but as an admin it is not letting me print anything via Word or excel and also PDF...
Plz find a permanent solution for this problem without any workarounds
05-21-2015 07:49 PM
Hey @anupam_luv,
Thanks for getting back to me regarding this issue.
To gain the two-sided printing ability you can follow the steps to add the alternate driver that I previously offered, but rather than the Deskjet 9800 driver, use the Deskjet 6980. Once the Deskjet 6980 is being utilised on your Deskjet Ink Advantage 4515 e-All-in-One Printer you can enable the automatic two sided printing ability.
How to Enable Two-Sided Printing:
- Open your Start screen by selecting the Windows icon on the bottom left of your computer screen or by selecting the Windows key on the bottom left of your keyboard, to the right of the Ctrl button
- Under the Start screen type Devices and Printers. Click Devices and Printers to launch the window.
- In the Devices and Printers folder right click on your Deskjet Ink Advantage 4515 and left click on Printer Properties
- Click on the Device Settings tab
- Under the Installer Options click on the dropdown for 'Duplex Unit (for 2-sided Printing)' and change this to 'Installed'
- Once the settings have been adjusted click Apply and OK
With this setting adjustment you should be able to duplex print without issues.
Alternatively, because a new User Account on your Windows computer allows you to print from all of your programs without issue you can try the steps below to resolve this printing issue while avoiding a workaround.
Step 1: Remove Drivers:
For troubleshooting purposes it is crucial that we have a nice clean slate to work with. Therefore, I will be having you remove your HP Deskjet from your Windows 8.1 computer to perform the fix.
- Open your Start screen by selecting the Windows icon on the bottom left of your computer screen or by selecting the Windows key on the bottom left of your keyboard, to the right of the Ctrl button
- Under the Start screen type Programs and Features. Click Programs and Features to launch it.
- Under the Programs and Features window a list of programs installed on your computer will populate. Please scroll down the list and look for your HP Deskjet. When you see your HP Deskjet please click on it and choose Uninstall
- Please follow any onscreen prompts to complete the uninstall. Once the uninstall has completed successfully please close the Programs and Features window and proceed to the next step.
Step 2: Clear Temp Files:
- Open your Start screen by selecting the Windows icon on the bottom left of your computer screen or by selecting the Windows key on the bottom left of your keyboard, to the right of the Ctrl button
- Under the Start screen type Run. Click Run to launch the Run dialogue box.
- In the Run box type %temp% and select OK
- When the Temp folder opens, select Ctrl + A at the same time on your keyboard. Everything in this folder will now highlight.
- Select the 'delete' button on your keyboard. The Temp folder contains temporary internet files. No actual files or folders on your computer will be affected by deleting the Temp files. Should a Temp file still be used than you will automatically get the pop up to 'skip' that item.
- Close the Temp folder once it is emptied
- Right click the Recycling Bin on your desktop and select Empty Recycling Bin. Please proceed to the next step.
Step 3: Unlock Hidden System Administrator Account:
- Open your Start screen by selecting the Windows icon on the bottom left of your computer screen or by selecting the Windows key on the bottom left of your keyboard, to the right of the Ctrl button
- Under the Start screen type Command Prompt
- On the right hand side of the screen Command Prompt will populate. Please right click on it and 'run as administrator'
- Once CMD (Command Prompt) opens, type net user administrator /active:yes and hit enter
- Next, close CMD and restart your computer
- When your computer comes on log into the new account that should show. It will be called Administrator and will not have a password on it.
- If your computer automatically logs into your account after restart than 'switch user' and log into the Administrator account we just unlocked
Step 4: Install Device:
- Under the Administrator account please click here to download the drivers for your printer. Once you click on the link I provided you should get a Run or Save box. Just hit Save and Save the file on your desktop if you can. Once the download is complete click on the downloaded file package and Run it.
- Please follow the onscreen instructions to reinstall your printer
- Once your printer is successfully installed please try printing from Word and other problematic programs again to verify if the issue is now resolved
- If all programs print correctly now log out of this Account and back into your normal User Account. All the Software and Drivers for your product should show installed now on your Account.
- Once logged into your Account please try printing from the problematic problems again to confirm that everything is still functioning properly.
If everything works fine, you will want to Hide the Administrator Account:
- Open your Start screen by selecting the Windows icon on the bottom left of your computer screen or by selecting the Windows key on the bottom left of your keyboard, to the right of the Ctrl button
- Under the Start screen type Command Prompt
- On the right hand side of the screen Command Prompt will populate. Please right click on it and 'run as administrator'
- Once CMD (Command Prompt) opens, type net user administrator /active:no and hit enter
- Next, close CMD and restart your computer
Please respond to this post with the result of your troubleshooting. Good luck! 
X-23
I work on behalf of HP
If you found this post helpful, you can let others know by clicking the “Accept as Solution” button. You can also show your appreciation, with a kudos, by clicking the “thumbs up" button!
05-22-2015 10:03 AM
Sir,
I tried the second option and uninstalled the old drivers ... enabled the windows Administrator account and installed 4510 driver there...
Tested printing from MS Word from that "Administrator" account... all was working fine ... but once I switch back to my usual account (which is also administrator) ... it doesn't
I'm very upset ,,, think I hv to use the first option of using the "Deskjet 6980" drivers as a workaround .... But if anything else needed to avoid this workaround, Im ready for it.... Plz suggest
05-22-2015 12:06 PM
Hey @anupam_luv,
Thanks again for getting back to me regarding this issue.
Because the product functions fine under different User Accounts, I believe that your issue is being caused by some sort of system corruption under this one specific User Account. If the printer driver and software package was causing the conflict than printing from other User Accounts would also be affected. For a permanent solution, avoiding a workaround, I would recommend that you reach out to your computer Manufacturer or Microsoft Support.
Please let me know if you have any issues utilising the Deskjet 6980 driver as a workaround for now under the problematic User Account. It has been a pleasure working with you. I wish you luck going forward with this! 🙂
X-23
I work on behalf of HP
If you found this post helpful, you can let others know by clicking the “Accept as Solution” button. You can also show your appreciation, with a kudos, by clicking the “thumbs up" button!
Didn't find what you were looking for? Ask the community