-
×InformationNeed Windows 11 help?Check documents on compatibility, FAQs, upgrade information and available fixes.
Windows 11 Support Center. -
-
×InformationNeed Windows 11 help?Check documents on compatibility, FAQs, upgrade information and available fixes.
Windows 11 Support Center. -
- HP Community
- Archived Topics
- Printers Archive
- Paper jam in Envy 7155 printer

Create an account on the HP Community to personalize your profile and ask a question
04-09-2022 05:40 PM
I have a paper jam in back of the printer. I can see it but the paper tray won't allow me to put my hand in there to pull the paper out. Is there a way to remove the double paper tray?
04-13-2022 10:50 AM
Welcome to the HP support community.
I understand that you are getting a paper jam issue, I am glad to assist you.
Clean the rollers inside the ink cartridge access area.
- Turn off the printer, and then disconnect the power cord.
- WARNING:
- To avoid risk of injuries or electric shock, disconnect the power cord before reaching inside the printer.
- Open the ink cartridge access door.

- Lightly dampen a lint-free cloth with distilled water, and then squeeze any excess liquid from the cloth.
- Press the cloth against the rollers inside the printer, and then rotate the rollers upwards with your fingers. Apply a moderate amount of pressure to remove any dust or dirt buildup.

- Allow the rollers to dry completely (approximately 10 minutes).
- Close the ink cartridge access door.
- Reconnect the power cord to the rear of the printer, and then turn on the printer.
Clean the rollers behind the ink access area of the printer.
- Turn off the printer, and then disconnect the power cord.
- WARNING:
- To avoid risk of injuries or electric shock, disconnect the power cord before reaching inside the printer.
- Open the ink cartridge access door.

- Pull out the paper path cover.
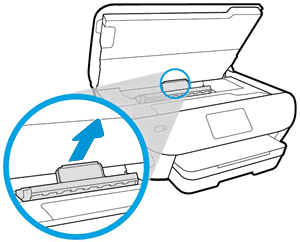
- Lightly dampen a lint-free cloth with distilled water, and then squeeze any excess liquid from the cloth.
- Press the cloth against the rollers, and then rotate them upward with your fingers. Apply a moderate amount of pressure to remove any dust or dirt buildup.
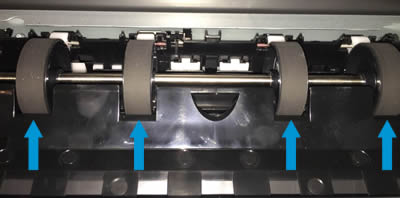
- Allow the rollers to dry completely (approximately 10 minutes).
- Insert the paper path cover back into the printer.
- Close the ink cartridge access door.
- Reconnect the power cord to the rear of the printer, and then turn on the printer.
Refer to this HP document for further assistance:- Click here
Keep me posted.
If this helps, please mark the public post as an accepted solution so that it benefits several others.
Cheers.
Sandytechy20
I am an HP Employee
