Problem printing on Deskjet 2130 All in one Mac OS X 10.7.5
Options
- Mark Topic as New
- Mark Topic as Read
- Float this Topic for Current User
- Bookmark
- Subscribe
- Mute
- Printer Friendly Page
turn on suggested results
Auto-suggest helps you quickly narrow down your search results by suggesting possible matches as you type.
Showing results for
Guidelines
From questions to kudos — grow your reputation as a tech expert with HP Support! Click here to sign up.

 is grayed out and does nothing when clicked.
is grayed out and does nothing when clicked.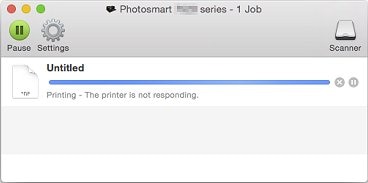
 Let us
Let us  ), and then click
), and then click  at the bottom of the list. Leave one printer in the list that matches your printer.
at the bottom of the list. Leave one printer in the list that matches your printer.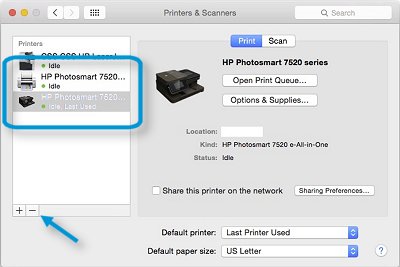
 ).
).
 .
.
 ) to turn it on.
) to turn it on.