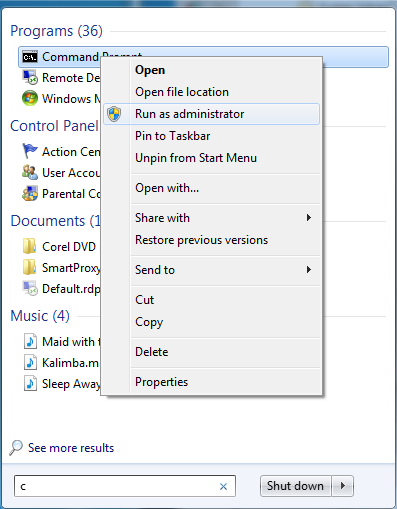-
×InformationNeed Windows 11 help?Check documents on compatibility, FAQs, upgrade information and available fixes.
Windows 11 Support Center. -
-
×InformationNeed Windows 11 help?Check documents on compatibility, FAQs, upgrade information and available fixes.
Windows 11 Support Center. -
- HP Community
- Archived Topics
- Printers Archive
- fatal error

Create an account on the HP Community to personalize your profile and ask a question
02-10-2017 05:30 PM
I tried to reinstall my printer after uninstallation and gives me this error that you see in the picture how do I fix? " FATAL ERRORE " "c:\users\Salvo\AppData\local\temp\7zs374E\hpzsetup.exe "-wstub "2626.....
02-11-2017 02:46 PM
Hello, @Tekeros – Hope you are well 🙂
Thank you for becoming an HP Forum member. It is a dynamite location to get help from the community, get suggestions and find what has worked for others.
I see that you are having issues while installing the printer on your Windows 7 (32 bit) OS. I would suggest performing a clean install to try and fix this issue. Here are the steps:
- First, unplug the USB cable from the printer if present.
- Go to Control panel – Programs and feature – Select all the HP Deskjet printer entries and uninstall them.
- Now go to Control panel – Devices and printer – Select all the printer entries and remove the device.
- Restart your computer.
- Click the bottom-left Start button on desktop, type device manager in the search box and tap Device Manager on the menu.
- Once in device manager, click on the view tab in the top & choose “Show hidden devices”.
- Then from the device manager list, check the entries under “Printer” – If there are any entries, please right click and choose “uninstall” – In the confirm device un-install pop-up, make sure you select the box which says “Delete the driver software for this device".
- Also, check the entries under "printer queue" and "imaging devices" and repeat the same exercise. Delete any printer entry or any entry which says “Unknown device”.
- Once done, close device-manger. Then press the "windows key" + "r" to get the "Run" window open - Type "printui.exe /s" (There is a space between .exe & /)and press enter.
- Under print server properties, go to drivers - remove any entry there as well.
- Again, go to run window, type – “c:/programdata” – Go to Hewlett Packard folder, remove any printer related folders & files.
- Open run again, type “%temp%” and press enter to get the temporary files. Delete all the files here. Skip the items which cannot be deleted.
- Now restart your computer again.
- Open the Run window again, type “services.msc” and press ok to get services window.
- Scroll down to “Remote Procedure Call (RPC)” – right-click and go to properties. Make sure the service is started and startup type is “Automatic”.
- Now scroll up and go to “Function Discovery Provider Host” – right-click and select properties – Change the startup type to “manual” and start the service.
- Repeat the same exercise on “Function Discovery Resource Publication” as well.
- Click on http://ftp.hp.com/pub/softlib/software11/COL30101/al-74850-1/DJ_AIO_03_F2200_NonNet_Full_Win_WW_130_... and install the software.
- Connect the USB cable only when prompted.
Please let me know if this resolves the issue, or if you require further assistance.
Good luck 🙂
Please click "Accepted Solution" on the post that solves your issue to help others find the solution. To show appreciation for my help, please click the "Thumbs Up Icon" below!
DVortex
I am not an HP Employee
02-15-2017 12:42 PM - edited 02-16-2017 10:10 AM
Hello, @Tekeros
Thanks for the update & appreciate your efforts 🙂
Let's try to uninstall the HP drivers from your PC using the "Microsoft Fix it" tool. Check here: http://hp.care/2dHImNI
Install the app and follow the on-screen instructions to remove the drivers from your PC. Once done restart the computer.
Now, I would suggest you try and install from the "temp" folder. Follow the steps below:
- Press the “Windows logo key” + “R” to get the Run window.
- Type “%temp%” and press ok. Delete everything from the temp folder. (These are all temporary files and do not affect the computer in anyways.)
- Now go to http://hp.care/2fd5Xc7 to download the printer drivers. Once downloaded, install the drivers.
- The setup files will be extracted. You need to cancel the installation once the extraction is completed.
- Now again go to the temp folder. You will notice a folder which starts with “7Z…”.
- If you open the folder, you will find the extracted files. Scroll down to the “HPZstub.exe” file. Double-click on that file to run it. That should help you install the drivers.
- Keep the USB cable unplugged and only plug the USB while prompted.
Hope that helps. Let me know!
Cheers 🙂
Please click "Accepted Solution" on the post that solves your issue to help others find the solution. To show appreciation for my help, please click the "Thumbs Up Icon" below!
DVortex
I am not an HP Employee
02-16-2017 01:25 PM
I had already used "Microsoft Fix it" I also tried to install from the temporary files folder (% temp%) HPZstub.exe by running the file, but nothing more and I get the same error. How to solve the problem with?
02-16-2017 04:38 PM
Hello, @Tekeros
Thanks for the reply & appreciate your efforts 🙂
I have seen the similar error when the antivirus or the firewall on the computer is blocking the install. You can try the steps mentioned below:
1. Uninstall the printer files completely as I mentioned above.
2. Perform a clean boot of Windows.
Follow the steps mentioned here: http://hp.care/2iiL5jr
3. Once you boot the computer, press the "windows key" + "r" to get the "Run" window open - Type “services.msc” and press ok to get services window.
Locate and find the following services from the list, right click and restart the services.
Remote procedure call, Windows Installer, Shell hardware detection & Function Discovery Provider Host.
Make sure all the above-mentioned services are started and type is "Automatic"
4. Turn off any antivirus / anti-firewall applications you have. (Norton, McAfee, Kaspersky etc.) You can simply pause it till the installation is completed.
5. Now go to http://hp.care/2fd5Xc7 to download the printer drivers. Once downloaded, install the drivers.
If the issue persists, I want to know whether the device manager is displaying blank entries or not. Open Run window, type "devmgmt.msc" (without quotes) to get the Device manager. Let me know if the Device manager is displaying all the entries or whether it is blank.
Let me know how that goes!
Good luck 🙂
Please click "Accepted Solution" on the post that solves your issue to help others find the solution. To show appreciation for my help, please click the "Thumbs Up Icon" below!
DVortex
I am not an HP Employee
02-17-2017 08:59 AM
Hi Tekeros,
Adding my two cents...;)
Maybe this is related to the Windows Installer and you need to follow some steps to workaround the issue.
Try the next steps
1. Disconnect the USB cable from the printer.
2. Click the Start button on Windows.
3. In the Search line write these 3 letters "CMD"
4. That will show a Command Line program, so right click and select Run as administrator
.
5. That will open a black window.
6. In that window write the following command "regsvr32.exe ATL.DLL" and press ENTER
7. You will have a popup message like "DllRegisterServer in c:windows\system32\atl.dll succeded."
8. Now restart the computer.
9. Start the installation with the driver
>> Deskjet F2280 - driver install for Windows 7
Best regards, Va bene !
* Click on KUDOS star to say thanks 
* Click on the button Accepted Solution if the question is answered.
Best regards, Va bene !
ferRX.
![]()
@ferRX / I am a volunteer posting answers on my own time.