-
×InformationNeed Windows 11 help?Check documents on compatibility, FAQs, upgrade information and available fixes.
Windows 11 Support Center. -
-
×InformationNeed Windows 11 help?Check documents on compatibility, FAQs, upgrade information and available fixes.
Windows 11 Support Center. -
- HP Community
- Archived Topics
- Printers Archive
- no diagnostic page after cleaning

Create an account on the HP Community to personalize your profile and ask a question
04-02-2017 08:28 AM
I've been having print quality issues. To resolve the issues, I attempted to clean the printheads through the EWS. When I click the button, the printer sounds like it is cleaning, but then there are a series of beeps (not sure if that is normal). When the process is finished, the EWS says that the printer is printing a diagnostic page, but that page doesn't print.
Any one have any ideas?
04-03-2017 11:38 AM
Hi @BKing1,
Thank you for showing your interest in HP Support Forums. It is a great place to find the help you need, from other users, HP experts, and other support personnel. For you to have the best experience on the HP forum, you could also visit our HP Forums Guide for the First Time Here? Learn How to Post and More.
I understand you are having print quality issues on your HP DeskJet 2542 printer. Don't worry as I have a few recommendations which should help to resolve this concern,
To provide you with an accurate solution, I'll need a few more details:
Have you recently made any changes on the printer before the issue started?
Have you tried to install the drivers?
What is the Operating System installed on the PC?
In the meantime, let's start by performing a Hard reset on the printer and make sure that the printer is connected directly to the wall outlet and not the surge protector.
Remove all the ink cartridges and then try to perform a hard reset on the printer.
With the printer turned on, disconnect the power cord from the rear of the printer and also unplug the power cord from the wall outlet.
Remove USB cable, if present.
Wait for 2-3 minutes, press and hold the power button on your printer for about 30 seconds to remove any additional charge.
Now plug back the power cable straight to a wall outlet without any surge protector or an extension cord and then plug back the power cord to the printer.
Turn on the printer and wait till warm-up period finishes and the printer is idle.
Now insert the ink cartridges and then try to print a test page and check if it works.
Let’s first try and make a “photocopy” to determine whether the issue is with the printer or not. Place a document on the scanner glass and choose “Copy” option. If the printer is making a good copy, then the printer hardware is fine.
If you’re running Windows, I would start by checking the installed printer software by downloading and running the HP Print and Scan Doctor. This tool can diagnose and fix many printing and printer software related issues. Please use this link to help you with that information: http://hp.care/2biN2XE
Please respond to this post with the details and result of your troubleshooting. I look forward to hearing from you.
If you wish to help others looking for the same solution as you've found, mark the post as Accepted Solution.
If you wish to show appreciation for my effort, please click the Thumbs up icon at the bottom of my comment.
And I Hope you have a good day, Ahead.
Regards,
Jeet_Singh
I am an HP Employee
04-06-2017 09:04 AM
Thanks for the tip, but the print quality was not my question.
My question is why doesn't anything print after I run the 'clean print head' diagnostic.
I have not made any changes to the printer.
All drivers are up to date.
Running Mac os 10.12
04-07-2017 07:28 AM
Thank you for your reply, I'll be more than glad to help you.
I understand that you wanted to know as to why the unit does not print the print quality diagnostic page.
Let me jump in with a solution for this issue in place of my colleague as he is out of the office today.
You may print the print quality diagnostic page from HP toolbox.
Many HP printers come with HP Toolbox software. It is installed with the full feature printer software.
To open HP Toolbox, open it from your full feature printer software.
-
Search Windows for HP, and select the name of your printer or HP Solution Center from the list of search results.
-
Open HP Toolbox:
-
If HP Printer Assistant opens and you have an HP LaserJet printer, click Tools, and then click Advance Settings.
-
If HP Printer Assistant opens and you have an HP Inkjet printer, click the Print and Scan tab, and then click Maintain Your Printer.
-
If you have HP Solution Center, click Tools from the main screen, and then click Printer Toolbox.
-
-
Click on Print Quality Diagnostic Page.
Figure : HP Toolbox (your window might look different)
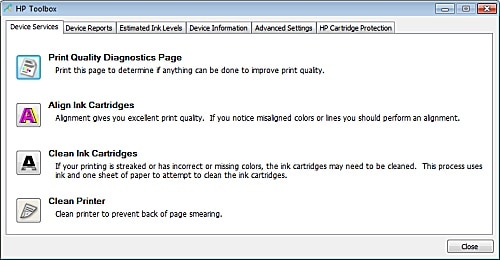
You may also check the link: Using HP Diagnostic Tools for HP Printers in Windows
Also, let us know if you are able to print from your computer to your printer.
You have a good day ahead.
