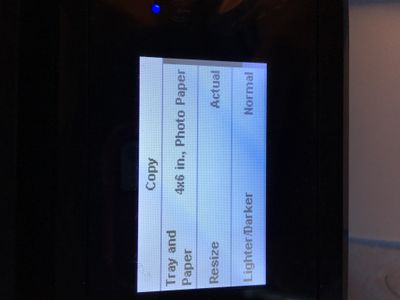-
×InformationNeed Windows 11 help?Check documents on compatibility, FAQs, upgrade information and available fixes.
Windows 11 Support Center. -
-
×InformationNeed Windows 11 help?Check documents on compatibility, FAQs, upgrade information and available fixes.
Windows 11 Support Center. -
- HP Community
- Archived Topics
- Printers Archive
- paper size not recognized

Create an account on the HP Community to personalize your profile and ask a question
05-22-2017 03:04 PM
Trying to manually copy a document using the printer touch screen, the printer does not recognize the letter size paper in tray. The printer screen shows the size to be stuck on an envelope I printed using the computer keyboard. Disconnecting the power cable from both the printer and the wall outlet and downloading the latest printer program and updates did not solve the issue. The printer is wirelessly connected to my MacBook Pro, Ipad and Iphone. I can print from all the devices. The manual copy is the problem.
Solved! Go to Solution.
Accepted Solutions
05-23-2017 02:22 PM
Let me take a moment to thank you for posting on the HP Support Forums.
I understand that you have an HP OfficeJet Pro 8710 All-in-One Printer. I read that the printer prints fine. However, when you try to make a copy from the printer, the printer screen shows the size to be stuck on an envelope and therefore the letter size paper is not recognized by the printer. I appreciate the steps you have performed and have certainly done a good job. Not worry, I'll do my best to help you.
Please check if the date and time are correct on the printer.
I recommend you to perform the following steps to isolate the issue and arrive at a fix:
- Disconnect the power cable from the printer while the printer is still ON.
- Disconnect any other cables if connected the printer.
- Press and hold the printer’s power button for 15 seconds.
- The printer should be directly connected to the wall outlet and not to a surge protector. Reconnect the power cable to print and the printer should power ON by itself. If the printer doesn’t power ON then please manually power it ON.
Use the Copy menu on the printer control panel to select copy settings and start the copy job.
-
From the Home screen on the printer control panel, touch Copy.
-
Select Document, ID Card, or Photo.
-
Swipe to the desired number of copies, or touch the keypad, and then input a number.
-
Under Tray Selection, select the tray and paper size.
-
Under 2-Sided, you can select 1- or 2-sided copying.
-
Touch Touch to Preview, and then touch the preview to edit the image; from the Edit screen, you can crop, resize, and adjust the contrast of the copy.
Touch Done to return to the copy screen.
-
Touch the Settings icon
 , and then specify desired advanced copy settings.
, and then specify desired advanced copy settings. -
In the copy settings try to change the paper size.
If the issue persists then I suggest you to reset the printer to its factory settings. I have sent you a private message with the reset steps.
I sincerely hope this fixes the issue. Keep me posted. Good luck! 🙂
05-23-2017 02:22 PM
Let me take a moment to thank you for posting on the HP Support Forums.
I understand that you have an HP OfficeJet Pro 8710 All-in-One Printer. I read that the printer prints fine. However, when you try to make a copy from the printer, the printer screen shows the size to be stuck on an envelope and therefore the letter size paper is not recognized by the printer. I appreciate the steps you have performed and have certainly done a good job. Not worry, I'll do my best to help you.
Please check if the date and time are correct on the printer.
I recommend you to perform the following steps to isolate the issue and arrive at a fix:
- Disconnect the power cable from the printer while the printer is still ON.
- Disconnect any other cables if connected the printer.
- Press and hold the printer’s power button for 15 seconds.
- The printer should be directly connected to the wall outlet and not to a surge protector. Reconnect the power cable to print and the printer should power ON by itself. If the printer doesn’t power ON then please manually power it ON.
Use the Copy menu on the printer control panel to select copy settings and start the copy job.
-
From the Home screen on the printer control panel, touch Copy.
-
Select Document, ID Card, or Photo.
-
Swipe to the desired number of copies, or touch the keypad, and then input a number.
-
Under Tray Selection, select the tray and paper size.
-
Under 2-Sided, you can select 1- or 2-sided copying.
-
Touch Touch to Preview, and then touch the preview to edit the image; from the Edit screen, you can crop, resize, and adjust the contrast of the copy.
Touch Done to return to the copy screen.
-
Touch the Settings icon
 , and then specify desired advanced copy settings.
, and then specify desired advanced copy settings. -
In the copy settings try to change the paper size.
If the issue persists then I suggest you to reset the printer to its factory settings. I have sent you a private message with the reset steps.
I sincerely hope this fixes the issue. Keep me posted. Good luck! 🙂
08-26-2017 02:33 AM
Trying to manually copy a document using the printer touch screen, the printer does not recognize the letter size paper in tray. The printer screen shows the size to be stuck on an envelope size. I have tried disconnecting the power cable from both the printer and the wall outlet but this has not resolved the issue. The printer is wirelessly connected to my Acer computer. I can do other printing. The manual copy is the problem because of the paper size
03-13-2019 08:44 AM - edited 03-13-2019 08:46 AM
I have this same problem, however am unable to use your solution.
I followed the first set of instructions about the power reset.
From the home screen, when I select copy I am taken to a screen with a settings widget. I select on the tools widget and it tells me the Tray and Paper size but does not give me any options to change these manually or to select a different paper size.
03-13-2019 08:51 AM
I solved my problem.
Instead of trying to solve it with the control panel, I simply removed my letter size paper, moved the paper size tab in the tray all the way over to the right and then all the way over to the left. When I pushed it to the left it seemed to make a click. Then I added my letter size paper and the printer control panel asked me if I loaded 4x6 paper. I said NO, and it gave me the options to select the paper size and the paper type.
I seem to be good to go now.